
Wenn Sie das Audio eines YouTube-Videos herunterladen oder aufnehmen möchten, haben Sie einige Möglichkeiten. Sie können einen Onlinedienst eines Drittanbieters verwenden, um das Audio herunterzuladen und in mp3 zu konvertieren, oder das Audio mit Software auf Ihrem Windows- oder Mac-Computer aufnehmen.
Die folgenden Schritte dienen nur zum Speichern des Audioteils eines Videos. Informationen zum Herunterladen von Videos finden Sie unter: Wie lade ich ein YouTube-Video herunter oder speichere es auf meinem Computer?
Verwenden Sie einen Onlinedienst
Im Folgenden finden Sie Schritte zum Aufnehmen von Ton in einem YouTube-Video mit einem Online-Konvertierungsdienst von YouTube zu MP3.
Wir haben festgestellt, dass die folgenden Schritte am besten mit dem Chrome- oder Firefox-Browser funktionieren. Wenn Sie Microsoft Edge oder Internet Explorer verwenden und Probleme beim Herunterladen der MP3-Datei haben, versuchen Sie es stattdessen mit Chrome oder Firefox.
- Gehen Sie zur YouTube-Videoseite und kopieren Sie die URL des Videos, das Sie als MP3-Audiodatei speichern möchten.
- Greifen Sie nach dem Kopieren der URL auf die Website YouTubetoMP3 Converter zu.
Der Dienst YouTubetoMP3 Converter ist kostenlos. Die Website kann Anzeigen anzeigen, um für ihren Dienst zu bezahlen, aber Sie müssen kein Geld bezahlen, um ihn zu nutzen.
-
Fügen Sie die kopierte YouTube-Video-URL in das Textfeld oben auf der Seite ein.
- Klicken Sie neben dem Textfeld auf die rote Schaltfläche Los.
- Eine Vorschau des YouTube-Videos wird angezeigt. Klicken Sie rechts neben der Vorschau auf das Dropdown-Menü und wählen Sie die MP3-Qualität aus, die Sie für die Konvertierung festlegen möchten.

- Klicken Sie auf die rote Schaltfläche Konvertieren, um mit der Konvertierung von YouTube-Video in MP3-Audio zu beginnen.
- Wenn die Konvertierung abgeschlossen ist, klicken Sie auf die Schaltfläche Download unter dem Dropdown-Menü MP3-Qualität.

Nehmen Sie Audio mit Audacity auf

Wenn Sie den Ton manuell aufnehmen möchten oder nur einen Teil des Tons des Videos benötigen, können Sie die kostenlose Software Audacity verwenden, um den Ton aufzunehmen. Führen Sie die folgenden Schritte aus, um fortzufahren.
Wenn Ihr Computer über eine integrierte Soundkarte verfügt, können Sie kein Streaming-Audio herunterladen. Daher funktionieren die Schritte in diesem Abschnitt nicht für Sie. Es ist am besten, wie oben beschrieben, einen Onlinedienst zu verwenden, um Audio von einem YouTube-Video herunterzuladen.
- Laden Sie Audacity von der offiziellen Website von Audacity herunter.
- Führen Sie nach Abschluss des Downloads das Setup-Programm aus und befolgen Sie die Schritte zur Installation von Audacity auf Ihrem Computer.
- Öffnen Sie Audacity über die Verknüpfung auf Ihrem Desktop oder führen Sie es über Ihr Startmenü aus.
- Klicken Sie in der Menüleiste oben im Audacity-Fenster auf Bearbeiten und dann auf Einstellungen.
- Suchen Sie im Fenster „Einstellungen“ im Abschnitt „Geräte“ den Abschnitt „Aufnahme“.
- Wählen Sie in der Dropdown-Liste „Gerät“ die Option „Stereo-Mix“ aus. Wenn Stereo Mix nicht verfügbar ist, ist es wahrscheinlich deaktiviert. Um es zu aktivieren:
-
Öffnen Sie die Systemsteuerung auf Ihrem Computer und klicken Sie auf Hardware und Sound und dann auf das Sound-Symbol im Fenster der Systemsteuerung.
- Klicken Sie im Soundfenster auf die Registerkarte Aufnahme, klicken Sie mit der rechten Maustaste auf eine leere Stelle auf dieser Registerkarte und wählen Sie im Dropdown-Menü Deaktivierte Geräte anzeigen aus.
- Das Stereo Mix-Gerät sollte jetzt sichtbar sein. Klicken Sie mit der rechten Maustaste auf dieses Gerät und wählen Sie Aktivieren.
Wenn die Stereo-Mix-Option immer noch nicht verfügbar ist, liegt es wahrscheinlich daran, dass Ihr Computer über eine integrierte Soundkarte verfügt. Stereo Mix ist bei vielen integrierten Soundkarten nicht verfügbar und Sie können kein Streaming-Audio von einem YouTube-Video herunterladen. Wir empfehlen stattdessen, den Onlinedienst oder die YouTube-dl-Lösung auszuprobieren.
- Klicken Sie auf OK, um die Änderung der Toneinstellungen zu speichern.
- Wenn Audacity geöffnet war, als Sie Stereo Mix aktiviert haben, schließen Sie das Programm und öffnen Sie es erneut. Stereo Mix sollte jetzt in der Liste der Aufnahmegeräte verfügbar sein.
Sie können die Einstellungen in den Schritten vier und fünf auch im Hauptprogrammfenster von Audacity auswählen. Oberhalb der Mitte des Programmfensters befinden sich vier Dropdown-Listen. Die zweite Dropdown-Liste von links ist für das Aufnahmegerät (neben dem Mikrofonsymbol). Wählen Sie in dieser Dropdown-Liste Stereo-Mix aus.
![]()
- Wählen Sie, während Sie sich noch in den Einstellungen befinden, 2 (Stereo) in der Dropdown-Liste Kanäle aus, um Stereoton zu aktivieren.
- Klicken Sie auf OK, wenn Sie mit Ihren Einstellungen zufrieden sind.
- Greifen Sie auf das YouTube-Video zu, das Sie aufnehmen möchten. Sofern Sie keine schnelle Verbindung haben, empfehlen wir, das Video vor der Aufnahme vollständig zu laden (lassen Sie den Puffervorgang abschließen).
- Sobald Ihr Video auf der YouTube-Website geladen ist, klicken Sie auf die Aufnahmeschaltfläche (roter Kreis) in Audacity, wechseln Sie dann zurück zum YouTube-Video und klicken Sie auf „Play“. Während das Video abgespielt wird, sehen Sie in Audacity im Schallwellenabschnitt eine Aktion. Wenn Sie mit der Aufnahme fertig sind, klicken Sie in Audacity auf die Stopp-Schaltfläche (schwarzes Quadrat links neben der Aufnahme-Schaltfläche).
Wenn Sie dies auf diese Weise tun, bleibt ein Abschnitt am Anfang der Sounddatei leer. Um diesen Abschnitt mit leerem Audio zu entfernen, markieren Sie ihn, indem Sie mit der Maus klicken und ziehen, und drücken Sie dann die Entf-Taste auf der Tastatur. Sie können auch die Option Tonbasierte Aufnahme in Audacity aktivieren, um den leeren Audioabschnitt zu eliminieren.
- Wenn Sie Ihre Aufnahme abgeschlossen haben, klicken Sie auf Datei, wählen Sie Exportieren und dann Als MP3 exportieren. Stellen Sie sicher, dass MP3-Dateien in der Dropdown-Liste Dateityp ausgewählt sind. Wählen Sie einen Speicherort für die MP3-Datei, geben Sie einen Dateinamen ein und klicken Sie auf Speichern.
Bei älteren Versionen von Audacity müssen Sie möglicherweise die Unterstützung für LAME-MP3-Dateien installieren, um das aufgenommene Audio als MP3-Datei zu speichern. Weitere Informationen finden Sie im folgenden Abschnitt.
MP3-Unterstützung für Audacity erhalten
- Um die Datei im MP3-Format zu speichern, müssen Sie LAME für Audacity von der LAME-Download-Site herunterladen. LAME ist sowohl für Windows als auch für macOS verfügbar.
- Installieren Sie LAME nach dem Herunterladen auf dem Computer.
- Wenn Sie Ihre Aufzeichnung abgeschlossen haben, klicken Sie auf Datei und wählen Sie Exportieren. Wählen Sie MP3-Dateien in der Dropdown-Liste Dateityp aus. Geben Sie einen Dateinamen ein und klicken Sie auf Speichern.
- Nachdem Sie den MP3-Dateityp ausgewählt haben, werden Sie möglicherweise nach dem Speicherort der LAME-Datei gefragt. Zeigen Sie auf die Datei lame_enc.dll, die sich unter C:Program FilesLame for Audacity befindet, wenn Sie den Standardinstallationsort verwendet haben. Wenn Sie aus einer komprimierten Datei extrahiert haben, befindet sie sich im extrahierten Ordner.
Laden Sie Audio mit YouTube-dl herunter

Wenn Sie die Windows-Befehlszeile verwenden, können Sie die Audiokomponente eines YouTube-Videos mit YouTube-dl herunterladen, einem kostenlosen Open-Source-Programm, das Streaming-Audio und -Video herunterlädt.
Zum Beispiel können Sie das Audio im m4a-Format mit dem Befehl herunterladen:
youtube-dl -f 140 url
Wobei url eine Webadresse in der Form ist: https://www.youtube.com/watch?v=ID.
Mit FFmpeg in mp3 konvertieren
Um die m4a-Datei in eine mp3-Datei umzuwandeln, können Sie das Open-Source-Programm FFmpeg verwenden. Zum Beispiel dieser Befehl:
ffmpeg -i "Input file.m4a" "Output file.mp3"
Würde die Datei mit dem Namen Eingabedatei.m4a in eine neue MP3-Datei mit dem Namen Ausgabedatei.mp3 konvertieren. Im obigen Befehl werden die Dateinamen in doppelte Anführungszeichen gesetzt, da sie Leerzeichen enthalten.
Das Ausführen dieser Befehle ähnelt dem folgenden Bild. In diesem Screenshot verwenden wir den Befehl dir, um zu überprüfen, ob die MP3-Datei erstellt wurde.
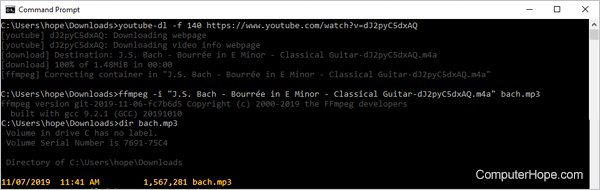
Weitere Informationen finden Sie unter Audio mit YouTube-dl herunterladen.