
Wenn Sie mit mehreren Laufwerken arbeiten, müssen Sie möglicherweise Dateien von einem Laufwerk auf ein anderes Laufwerk kopieren. Oder Sie müssen möglicherweise Dateien von einem USB-Laufwerk oder Memory Stick auf ein Laufwerk auf Ihrem Computer herunterladen oder übertragen. Führen Sie die folgenden Schritte aus, um Dateien zwischen Laufwerken zu kopieren und zu verschieben.
Benutzer von Microsoft Windows
Um Dateien von einem Laufwerk auf ein anderes internes oder externes Laufwerk in Windows zu kopieren, führen Sie die gleichen Aktionen aus, die Sie zum Kopieren einer Datei in Windows verwenden würden. Wenn Sie beispielsweise Fotos von einem USB-Stick auf die HDD (Festplatte) in Ihrem Computer kopieren möchten, gehen Sie wie folgt vor. Öffnen Sie das USB-Laufwerk im Datei-Explorer, suchen Sie die Fotos oder den Ordner mit den Bildern und drücken Sie Strg+C. Gehen Sie dann im Datei-Explorer zu dem Ort, an dem Sie die Bilder kopieren möchten (z. B. Bilder auf der linken Seite, um Ihren Bilderordner zu öffnen), und fügen Sie sie ein, indem Sie Strg+V drücken.
Es gibt andere Möglichkeiten, Dateien zu kopieren, und Sie können die verwenden, die Sie bevorzugen. Weitere Informationen finden Sie unter: So kopieren Sie Dateien.
Windows-Eingabeaufforderung
Die folgenden Beispiele verwenden die Windows-Eingabeaufforderung, um Dateien von einem Laufwerk auf ein anderes zu kopieren. Allgemeine Informationen zur Verwendung der Befehlszeile (cmd) finden Sie unter: So verwenden Sie die Windows-Befehlszeile (DOS).
Verwenden des Kopierbefehls
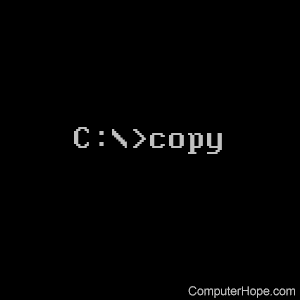
Sie können den Kopierbefehl von der Befehlszeile aus verwenden, um Dateien zu kopieren.
copy c:myfile.txt d:
Der obige Befehl würde die Datei „myfile.txt“ auf dem Laufwerk C: auf das Laufwerk D: kopieren.
copy *.txt e:
Der obige Befehl verwendet einen Platzhalter, um alle Textdateien im aktuellen Verzeichnis auf das Laufwerk E: zu kopieren.
copy f:example.xls
Der obige Befehl würde die Datei „example.xls“ auf dem Laufwerk F: in das aktuelle Verzeichnis kopieren. Beachten Sie, dass wir kein Ziel angegeben haben; Wenn das Ziel nicht angegeben ist, wird standardmäßig das aktuelle Verzeichnis verwendet.
Wenn Ihre Eingabeaufforderung beispielsweise C:> anzeigt, befinden Sie sich im Stammverzeichnis des Laufwerks C:. Der obige Befehl würde also F:example.xls zum Ziel C:example.xls kopieren.
Wenn Sie zwischen Laufwerken wechseln müssen, geben Sie den Buchstaben des Laufwerks gefolgt von einem Doppelpunkt in der Befehlszeile ein. Um beispielsweise zum Laufwerk „I“ zu wechseln, geben Sie „i:“ ein. Wenn Sie es richtig gemacht haben, sollte es Ihre Eingabeaufforderung in “I:>” ändern.
Mit dem xcopy-Befehl
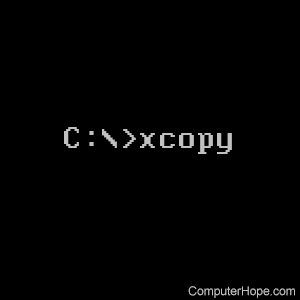
Mit dem Befehl xcopy können Sie alle Dateien von einem Laufwerk auf ein anderes Laufwerk kopieren. Beispiel:
xcopy /h /c /k /e /r /y c: d:
Der obige Befehl kopiert alle Dateien auf dem Laufwerk C: auf das Laufwerk D:. Hier sind viele Optionen angegeben (die Buchstaben mit einem Schrägstrich davor). Hier ist, was sie tun:
| Möglichkeit | Bedeutung |
|---|---|
| /h | Kopieren Sie versteckte und Systemdateien. Normalerweise überspringt xcopy diese Dateien, aber wenn Sie diese Option angeben, werden sie kopiert. |
| /C | Fahren Sie mit dem Kopieren fort, auch wenn ein Fehler auftritt. Dieser Befehl ist hilfreich, wenn Sie sich vom Computer entfernen müssen und wissen, dass Sie den Kopiervorgang nicht anhalten müssen. |
| /k | Schreibgeschütztes Attribut beibehalten. Wenn Sie diese Option angeben, behalten schreibgeschützte Dateien das schreibgeschützte Dateiattribut, wenn sie kopiert werden. |
| /e | Leere Verzeichnisse kopieren. Normalerweise werden leere Verzeichnisse nicht kopiert. Wenn diese Option angegeben ist, kopiert xcopy alle Verzeichnisse, auch wenn sie leer sind. |
| /R | Schreibgeschützte Dateien im Ziel überschreiben. Wenn in Ihrem Ziel schreibgeschützte Dateien vorhanden sind, die durch die Kopie überschrieben würden, stoppt xcopy normalerweise und sagt Ihnen “Zugriff verweigert”. Wenn diese Option angegeben ist, werden sie überschrieben und der Kopiervorgang fortgesetzt. |
| /j | Bei allen Überschreibungen “Ja” annehmen. Wenn eine Datei durch die Kopie überschrieben würde, fordert xcopy Sie normalerweise auf, dies zu bestätigen, bevor es überschrieben wird. Wenn diese Option angegeben ist, werden sie überschrieben, ohne Sie zu fragen. |
Andere GUI-Methoden (Graphical User Interface).
Bei allen modernen GUI-Betriebssystemen können Sie die bekannten Funktionen zum Kopieren und Einfügen verwenden, um Dateien und andere Objekte zu kopieren. Führen Sie die folgenden Schritte aus, um Dateien von einem Laufwerk auf ein anderes zu kopieren.
- Navigieren Sie zum Speicherort Ihrer Dateien, die Sie kopieren möchten.
- Wählen Sie die Dateien aus, die Sie kopieren möchten, und klicken Sie dann mit der rechten Maustaste, und wählen Sie im Popup-Menü Kopieren aus. Sie können auch die Tastenkombination Strg+C verwenden, um die ausgewählten Dateien zu kopieren.
- Bewegen Sie sich nach dem Kopieren der Dateien an die Stelle, an der Sie die Dateien kopieren möchten, klicken Sie mit der rechten Maustaste und wählen Sie Einfügen, um die Dateien an diesen Ort zu kopieren. Sie können auch die Tastenkombination Strg+P verwenden, um die kopierten Dateien einzufügen.