Das Beheben von Windows-Fehlern, Optimieren von Windows-Funktionen oder das vollständige Entfernen eines Programms kann manchmal erfordern, dass Sie die Windows-Registrierung bearbeiten. Diese Seite bietet Hilfe beim Öffnen und Anzeigen der Windows-Registrierung sowie beim Bearbeiten und Löschen von Registrierungswerten.
Bevor Sie etwas in der Microsoft Windows-Registrierung bearbeiten oder ändern, empfehlen wir Ihnen, die Registrierung zu sichern. Hilfe zum Sichern der Registrierung finden Sie unter: Sichern und Wiederherstellen der Windows-Registrierung.
So öffnen Sie die Windows-Registrierung
Führen Sie die folgenden Schritte für Ihre Windows-Version aus, um die Windows-Registrierung zu öffnen.
Wenn Sie eingeschränkten Zugriff auf den Windows-Computer haben, an dem Sie angemeldet sind, können Sie möglicherweise nicht auf die Windows-Registrierung zugreifen.
Windows11
- Klicken Sie in der Windows-Taskleiste auf das Lupensymbol.

- Geben Sie in das Textfeld oben im Suchfenster regedit ein und drücken Sie die Eingabetaste.
- Wenn Sie von der Benutzerkontensteuerung dazu aufgefordert werden, klicken Sie auf Ja, um den Registrierungseditor zu öffnen.
- Das Fenster des Windows-Registrierungseditors sollte geöffnet werden und ähnlich wie im unten gezeigten Beispiel aussehen.

Windows 10
- Geben Sie regedit in das Windows-Suchfeld in der Taskleiste ein und drücken Sie die Eingabetaste.
- Wenn Sie von der Benutzerkontensteuerung dazu aufgefordert werden, klicken Sie auf Ja, um den Registrierungseditor zu öffnen.
- Das Fenster des Windows-Registrierungseditors sollte geöffnet werden und ähnlich wie im unten gezeigten Beispiel aussehen.

Windows 8
- Geben Sie regedit auf dem Startbildschirm ein und wählen Sie die regedit-Option in den Suchergebnissen aus.
- Wenn Sie von der Benutzerkontensteuerung dazu aufgefordert werden, klicken Sie auf Ja, um den Registrierungseditor zu öffnen.
- Das Fenster des Windows-Registrierungseditors sollte geöffnet werden und ähnlich wie im unten gezeigten Beispiel aussehen.
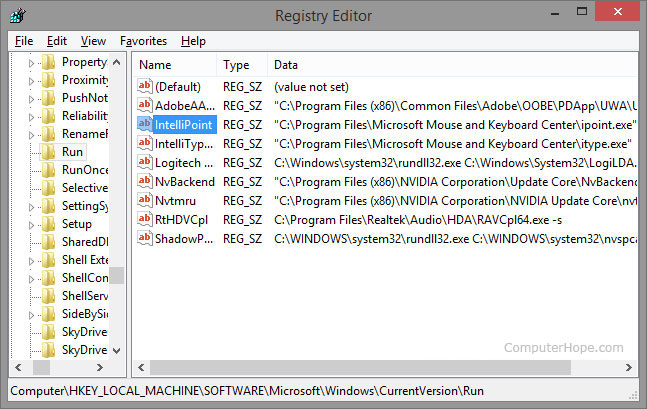
Windows 7 und früher
- Klicken Sie auf Start oder drücken Sie die Windows-Taste.
- Geben Sie im Startmenü entweder im Feld Ausführen oder im Feld Suchen regedit ein und drücken Sie die Eingabetaste. In Windows 8 können Sie regedit auf dem Startbildschirm eingeben und die regedit-Option in den Suchergebnissen auswählen. Geben Sie unter Windows 10 regedit in das Suchfeld in der Taskleiste ein und drücken Sie die Eingabetaste.
- Wenn Sie von der Benutzerkontensteuerung dazu aufgefordert werden, klicken Sie auf Ja, um den Registrierungseditor zu öffnen.
- Das Fenster des Windows-Registrierungseditors sollte geöffnet werden und ähnlich wie im unten gezeigten Beispiel aussehen.

So durchsuchen Sie die Windows-Registrierung
Wenn die meisten Benutzer ihre Registrierung bearbeiten, erhalten sie den Speicherort oder Pfad, wo sich der Registrierungswert befindet und was geändert werden muss. Unten finden Sie einen Beispielpfad für einen Registrierungsunterschlüssel, auf den häufig zugegriffen wird. Um diesen Speicherort zu durchsuchen, öffnen Sie zunächst den Schlüssel (Ordner) HKEY_LOCAL_MACHINE. In diesem Schlüssel sehen Sie den Ordner SOFTWARE, dann Microsoft, Windows, CurrentVersion und schließlich den Ordner Run.
HKEY_LOCAL_MACHINESOFTWAREMicrosoftWindowsCurrentVersionRun
Jeder umgekehrte Schrägstrich ("") in einem Registrierungspfad stellt einen anderen Ordner in der Registrierung dar, wobei der Name dieses Ordners auf den umgekehrten Schrägstrich folgt.
Nachdem Sie zum obigen Registrierungspfad navigiert haben, sehen Sie ein Fenster ähnlich dem folgenden Beispiel. In diesem Beispiel sehen Sie vier verschiedene Zeichenfolgenwertschlüssel, die auf die Programme verweisen, die jedes Mal ausgeführt werden, wenn der Computer eingeschaltet oder neu gestartet wird.
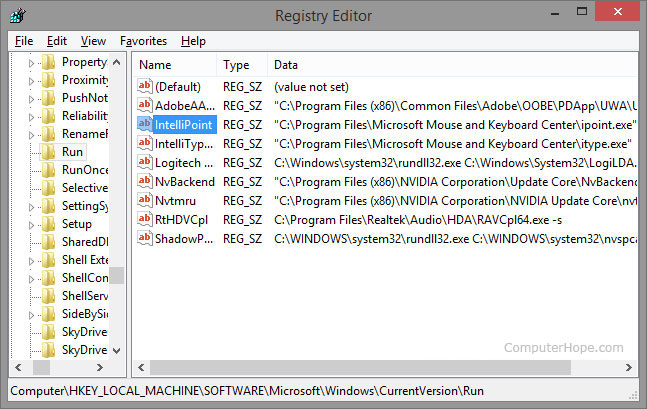
So bearbeiten Sie einen Windows-Registrierungswert
Um einen Registrierungswert zu bearbeiten, doppelklicken Sie auf den Namen des Werts, den Sie bearbeiten möchten. Wenn wir beispielsweise im obigen Beispiel auf den Wert „IntelliPoint“ doppelklicken, wird ein neues Fenster angezeigt, in dem wir den Datenwert ändern können. In diesem Fall könnten wir den Dateipfad ändern, in dem sich die Datei „ipoint.exe“ für den IntelliPoint-Treiber befindet.
So löschen Sie einen Windows-Registrierungswert
Um einen Registrierungswert zu löschen, markieren Sie einen beliebigen Registrierungsnamen und drücken Sie die Entf-Taste auf der Tastatur. Wenn wir beispielsweise nicht möchten, dass das IntelliPoint-Programm bei jedem Start von Windows geladen wird, können wir IntelliPoint markieren und Entf drücken.
Kürzel und Abkürzungen für die Windows-Registrierung
In einigen Dokumentationen und Onlineforen können die Registrierungswerte abgekürzt sein. Anstatt beispielsweise „HKEY_LOCAL_MACHINE“ zu sagen, ist es einfacher, „HKLM“ zu sagen und zu schreiben. Eine Liste der Registrierungsbegriffe und Abkürzungen finden Sie in unserer Registrierungsdefinition.