
Diagramme und Grafiken helfen dabei, wichtige Informationen zu veranschaulichen, die anderen Personen übermittelt werden müssen. Übliche Beispiele für Daten, die in einem Diagramm angezeigt werden, sind Verkaufsinformationen für einen Monat oder ein Jahr oder zeigen Trends auf dem Aktienmarkt.
Um ein Diagramm oder eine Grafik in Microsoft Excel, LibreOffice Calc oder Google Sheets zu erstellen oder zu bearbeiten, wählen Sie unten einen Link aus und befolgen Sie die angegebenen Schritte.
Erstellen Sie ein Diagramm in Microsoft Excel
Um ein Diagramm in einem Microsoft Excel-Arbeitsblatt zu erstellen oder zu zeichnen, befolgen Sie die erforderlichen Schritte unten für Ihre Version von Excel.
Excel 2007 und höher
- Öffnen Sie Microsoft Excel und erstellen Sie eine neue Tabelle oder öffnen Sie eine vorhandene Tabelle, in der Sie ein Diagramm hinzufügen möchten.
-
Markieren Sie die Zellen mit den Daten, die Sie zum Erstellen des Diagramms verwenden möchten. Wenn Sie beispielsweise die in den Zellen A20 bis J20 aufgelisteten Verkaufsdaten grafisch darstellen möchten, würden Sie A20 bis J20 hervorheben.
- Klicken Sie in der Multifunktionsleiste auf die Registerkarte Einfügen.
- Wählen Sie im Abschnitt Diagramme den Diagrammtyp und -stil aus, den Sie erstellen möchten. Beispiele für Diagramme sind Kreis-, Wasserfall- und Säulendiagramme. Das folgende Diagramm ist beispielsweise ein 3D-Kreisdiagramm. Der Diagrammtyp ist Kreisdiagramm, und 3-D ist der Diagrammstil. Nach dem Hinzufügen können Sie den Stil und die Farbe ändern, Diagrammelemente hinzufügen oder entfernen und die im Diagramm angezeigten Daten filtern.

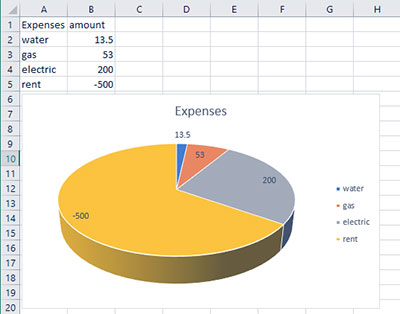
Excel 2003 und früher
- Öffnen Sie Microsoft Excel und erstellen Sie eine neue Tabelle oder öffnen Sie eine vorhandene Tabelle, in der Sie ein Diagramm hinzufügen möchten.
-
Markieren Sie die Zellen mit den Daten, die Sie zum Erstellen des Diagramms verwenden möchten. Wenn Sie beispielsweise die in den Zellen A20 bis J20 aufgelisteten Verkaufsdaten grafisch darstellen möchten, würden Sie A20 bis J20 hervorheben.
- Klicken Sie oben im Excel-Programmfenster auf das Menü Einfügen.
- Wählen Sie Diagramm im Menü Einfügen, um den Diagrammassistenten zu öffnen. Der Diagrammassistent führt Sie durch den Prozess zum Erstellen eines Diagramms, einschließlich der Typen, die Sie verwenden möchten, des Titels, der Achse, der Legenden usw.
Erstellen Sie ein Diagramm in LibreOffice Calc
- Öffnen Sie LibreOffice Calc und erstellen Sie dann eine neue Tabelle oder öffnen Sie eine vorhandene Tabelle, in der Sie ein Diagramm hinzufügen möchten.
-
Markieren Sie die Zellen mit den Daten, die Sie zum Erstellen des Diagramms verwenden möchten. Wenn Sie beispielsweise die in den Zellen A20 bis J20 aufgelisteten Verkaufsdaten grafisch darstellen möchten, würden Sie A20 bis J20 hervorheben.
- Klicken Sie oben im Programmfenster von Calc auf das Menü Einfügen.
- Wählen Sie Diagramm im Menü Einfügen, um den Diagrammassistenten zu öffnen. Der Diagrammassistent führt Sie durch den Prozess zum Erstellen eines Diagramms, einschließlich der Typen, die Sie verwenden möchten, des Titels, der Achse, der Legenden usw.
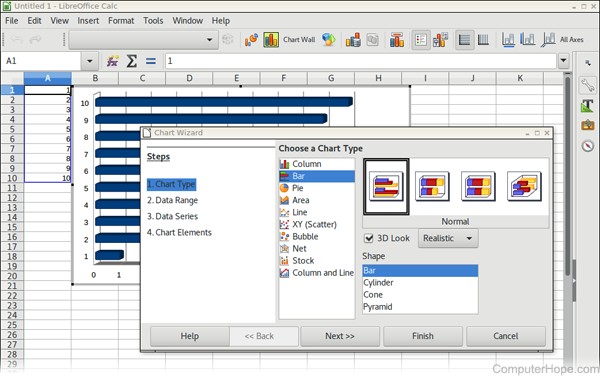
Erstellen Sie ein Diagramm in Google Sheets
- Rufen Sie die Google Sheets-Website untersheets.google.com auf.
- Öffnen oder erstellen Sie eine Tabelle.
- Wählen Sie den Zellbereich mit den gewünschten Daten aus.
- Wählen Sie in der Menüleiste Einfügen aus.
- Wählen Sie Diagramm aus.
- Verwenden Sie den Diagrammeditor, um den Diagrammtyp zu ändern und Aspekte des Diagramms anzupassen.
Bearbeiten Sie ein vorhandenes Diagramm
Wenn in dem Dokument, das Sie bearbeiten, bereits ein Diagramm vorhanden ist, können Sie seine Eigenschaften ändern, indem Sie auf den Teil des Diagramms doppelklicken, den Sie bearbeiten möchten. Wenn Sie beispielsweise auf ein Diagramm doppelklicken, können Sie die Farben, Linien und Hintergrundwerte des Diagramms anpassen.