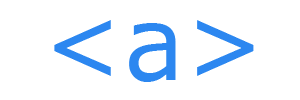
Um auf Ihrer Webseite oder Ihrem Blog einen Link zu einer anderen Seite zu erstellen, muss ein HTML-a-href-Tag in den Body-Abschnitt des HTML-Quellcodes eingefügt werden. Sobald der Link erstellt ist, kann ein Besucher auf den Link klicken oder tippen, um eine andere Webseite oder Datei zu öffnen. Nachfolgend finden Sie zwei Beispiele mit zusätzlichen Informationen zu den verschiedenen Arten von Links, die Sie in eine Seite einfügen können.
Die Methoden auf dieser Seite zum Hinzufügen eines HTML-Links führen dazu, dass der verlinkte Text unterstrichen wird. Wenn Sie nicht möchten, dass der verlinkte Text unterstrichen wird, lesen Sie: So erstellen Sie einen Link ohne Unterstreichung in HTML.
Beispiel für einen absoluten HTML-Link
<a href="https://www.computerhope.com/">Computer Hope</a>
Im obigen Beispiel ist der externe Link ein absoluter Pfadlink (externer Link), der auf die Homepage der Computer Hope-Website verweist, wie unten gezeigt. Solange die Website von Computer Hope aktiv ist und Sie über eine Internetverbindung verfügen, können Sie den Link ohne Fehler aufrufen.
Beispiel
Computer-Hoffnung
Mit einem absoluten Link können Sie auf jede URL verlinken, die in Ihrer Internet-Adressleiste angezeigt wird. Wenn Sie beispielsweise auf diese Seite verlinken möchten, können Sie die Adresse „https://www.computerhope.com/issues/ch001657.htm“ kopieren und in den href-Teil des Links einfügen.
Beispiel für einen relativen HTML-Link
Im Beispiel unten ist dieser Link ein relativer Pfadlink. Es zeigt auf eine Datei im selben Verzeichnis wie die Seite mit dem Link.

Wenn die Datei „hope.html“ nicht im selben Verzeichnis wie die Seite existiert, die versucht, auf die Seite zu verlinken, erhalten Sie einen 404-Fehler. Was einen relativen Link einzigartig macht, ist, dass er es Ihnen ermöglicht, auf eine Seite zu verlinken, die online und offline funktioniert.
Lokale Dateien verknüpfen
Durch einen relativen Link (internen Link) kann der Link online oder offline in einem lokalen Ordner funktionieren, solange die Datei existiert. Sie dürfen jedoch niemals einen absoluten Pfad verwenden, wenn Sie lokale Dateien erstellen. Wenn der Link beispielsweise auf C:htmlexample.html verweist, funktioniert die Datei möglicherweise für Ihren Computer, aber wenn sie auf einem anderen Computer geöffnet wird, funktioniert der Link nicht.
Wenn Sie mit einem HTML-Editor wie Dreamweaver arbeiten, können Sie den lokalen Site-Ordner angeben und alle Links relativ zu diesem Stamm erstellen. Wenn wir beispielsweise alle unsere Dateien im Ordner C:ch gespeichert haben, können Links relativ zu diesem Ordner erstellt werden. Mit anderen Worten, der Link /jargon/h/html.htm ist c:chjargonhhtml.htm, wenn er lokal geöffnet wird, und dann, wenn er online ist, https://www.computerhope.com/jargon/h/html .htm. In diesem Beispiel weist der erste Schrägstrich auf dem Link den Browser an, im Stammverzeichnis der Site zu beginnen.
Zusätzliche Ankerattribute
Das Anker-Tag unterstützt auch andere Attribute. Beispielsweise könnten Sie das title-Attribut hinzufügen, um den Link zu beschreiben, wie im Link unten gezeigt, wenn Sie mit dem Mauszeiger über den Link fahren. Siehe den Link unten für zusätzliche Attribute, die dem Anker hinzugefügt werden können.
So ändern Sie einen Hyperlink
Jeder Hyperlink kann geändert werden, indem die Adresse der URL geändert wird. Wenn Sie eine HTML-Seite mit einem Texteditor (z. B. Notepad) bearbeiten, suchen Sie die Links href und ändern Sie sie an die neue Position. Wenn Sie einen WYSIWYG-, CMS- oder Online-Editor verwenden, bewegen Sie den Cursor auf den Link und versuchen Sie, die Tastenkombinationen Strg+L oder Strg+K zu verwenden. Wenn keine dieser Verknüpfungen funktioniert, müssen Sie eine Schaltfläche oder Option finden, mit der der Link geändert oder aktualisiert werden kann.
Ändern eines Hyperlinks in Dreamweaver
Beispielsweise könnten wir einen Hyperlink in Dreamweaver ändern, indem wir einen der folgenden Schritte ausführen.
- Suchen Sie den Link in der Codeansicht und ändern Sie den href-Text so, dass er auf die neue Position verweist.
oder
- Bewegen Sie den Cursor in der Entwurfsansicht auf den Hyperlink, den Sie ändern möchten.
- Drücken Sie die Tastenkombination Strg+L oder Strg+K, je nach Ihren Einstellungen für die Tastenkombination. Zeigen Sie auf die neue Position. Wenn die Tastenkombination nicht funktioniert, klicken Sie im Dateimenü auf Bearbeiten und wählen Sie Link und dann Link ändern.