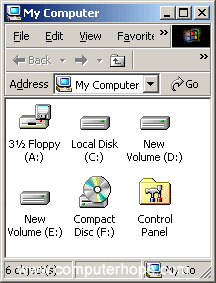
Es gibt mehrere Arten von Laufwerken oder Geräten zum Speichern von Daten, um alle Daten zu formatieren und zu löschen. Zu den beliebtesten Laufwerken und Geräten gehören:
-
IDE- oder SATA-Festplatte
-
SSD (Solid-State-Laufwerk)
- Externe oder Wechselspeicherlaufwerke, die auch als tragbare Laufwerke bezeichnet werden
- SD-Karte
- Lokale Festplatte
- Speicherstick
- USB-Stick
- Speicherkarten
Wählen Sie eine Formatierungsoption aus der Liste unten und befolgen Sie die Schritte, um alle Daten auf diesen Laufwerken zu löschen.
Wenn Sie eine Festplatte formatieren und Windows neu installieren möchten, lesen Sie: So löschen Sie meine Festplatte und beginnen neu.
Wenn Sie einen schreibgeschützten USB-Stick formatieren möchten, müssen Sie zuerst den Schreibschutz deaktivieren und dann mit der Formatierung des USB-Sticks fortfahren. Siehe: So aktivieren oder deaktivieren Sie den Schreibschutz auf einem USB-Flash-Laufwerk.
Grundlegendes Format mit Arbeitsplatz in Microsoft Windows
- Drücken Sie die Windows-Taste, geben Sie Arbeitsplatz ein und drücken Sie die Eingabetaste.
- Suchen Sie das entsprechende Laufwerkssymbol und klicken Sie mit der rechten Maustaste darauf.
- Wählen Sie im angezeigten Dropdown-Menü die Option Format aus.
- Die meisten Optionen sind standardmäßig im Formatfenster festgelegt, und Sie können höchstwahrscheinlich diese Standardeinstellungen verwenden.
Das Schnellformat ist optional. Die Schnellformatierungsfunktion formatiert das Laufwerk schneller, erleichtert jedoch die Wiederherstellung von Daten mit spezieller Software.
- Klicken Sie auf Start, um mit dem Formatierungsprozess zu beginnen.
Grundformat über die Windows-Befehlszeile
- Öffnen Sie die Windows-Eingabeaufforderung.
- Geben Sie an der Eingabeaufforderung format und den entsprechenden Laufwerksbuchstaben ein und drücken Sie die Eingabetaste. Wenn die zu formatierende Festplatte beispielsweise Laufwerk E: ist, geben Sie format E: ein.
- Wenn Sie gefragt werden, ob Sie alle Inhalte auf der Festplatte löschen möchten, geben Sie Y ein, um fortzufahren.
Je nachdem, welchen Laufwerksbuchstaben Sie formatieren, wird möglicherweise eine Aufforderung angezeigt, die aktuelle Datenträgerbezeichnung für Laufwerk E: oder etwas Ähnliches einzugeben. Sie müssen das Volumen für die Festplatte kennen, bevor Sie den Formatierungsprozess starten. Geben Sie vor dem Ausführen des Formatbefehls vol e: ein (ersetzen Sie e: durch den zu formatierenden Laufwerksbuchstaben) und drücken Sie die Eingabetaste. Der Volume-Name, der beispielsweise mit Volume in Laufwerk E angezeigt wird, ist MyData, „MyData“ ist der Volume-Name.
Zero-Fill-Format über die Windows-Befehlszeile
Die Null-Fill-Formatoption ist nur in Windows Vista und höher verfügbar.
Um Daten auf einem Speicherlaufwerk oder -gerät gründlicher zu löschen, können Sie es mit Nullen füllen und alle Daten auf der Festplatte mit Nullen überschreiben. Nullfüllung macht es jemandem unmöglich, Daten von der überschriebenen Festplatte wiederherzustellen.
Um eine Festplatte mit Nullen zu füllen, verwenden Sie den folgenden Befehl an der Windows-Eingabeaufforderung.
format e: /p:count
Der obige Befehl weist Windows an, die Festplatte (in diesem Fall das Laufwerk E:) zu formatieren, indem Nullen in jeden Sektor geschrieben werden. Ersetzen Sie den Zählertext durch die Anzahl der Formatierungen der Festplatte. Nach der ersten Runde der Zero-Fill-Formatierung füllt der Formatierungsprozess jeden Sektor mit einer Zufallszahl zwischen null und neun. Je öfter Sie das Laufwerk mit der Zähloption formatieren, desto sicherer wird die Festplatte gelöscht.
Grundformat über die DOS-Befehlszeile
Wenn Sie eine Windows-Wiederherstellungs-CD oder eine Windows-Installations-CD haben, können Sie auf die DOS-Eingabeaufforderung zugreifen und eine Festplatte löschen. Mit der folgenden Formatierungsmethode können Sie die primäre Festplatte des Computers (z. B. Laufwerk C:) löschen.
Wenn Sie die primäre Festplatte formatieren möchten und keinen Wiederherstellungsdatenträger haben, können Sie stattdessen einen Windows-Installationsdatenträger verwenden. Wenn Sie keine Windows-Wiederherstellungs-CD oder kein USB-Laufwerk haben, benötigen Sie einen anderen Computer, um das Laufwerk zu formatieren.
- Legen Sie die Windows-Wiederherstellungs- oder Installations-CD in das CD- oder DVD-Laufwerk ein.
- Starte den Computer neu. Während der Computer hochfährt, wird eine Meldung wie Press any key to boot from CD angezeigt. Drücken Sie eine beliebige Taste auf der Tastatur, damit der Computer von der Windows-Wiederherstellungs- oder Installations-CD bootet.
Wenn die Meldung Drücken Sie eine beliebige Taste nicht angezeigt wird, ist die Startreihenfolge des Computers wahrscheinlich nicht so eingestellt, dass zuerst vom CD- oder DVD-Laufwerk gestartet wird. Konfigurieren Sie in Ihrem BIOS-Setup die Startreihenfolge so, dass das CD- oder DVD-Laufwerk zuerst aufgeführt wird.
- Sobald der Computer mit dem Booten von der Disc fertig ist, sollte ein Feld mit den Wiederherstellungsoptionen erscheinen. Klicken Sie auf Weiter, um mit dem Wiederherstellungsprozess fortzufahren.
- Nach einigen Augenblicken sollte ein Bildschirm mit Systemwiederherstellungsoptionen erscheinen. Wählen Sie die Option Wiederherstellungstools verwenden, die beim Beheben von Problemen beim Starten von Windows helfen können.
- Wählen Sie das Betriebssystem aus, das Sie reparieren möchten, und klicken Sie auf Weiter.
- Wählen Sie auf dem nächsten Bildschirm die Option Eingabeaufforderung.
- Der Wiederherstellungsprozess sollte beendet werden und Sie zur Eingabeaufforderung zurückkehren. Geben Sie an der Eingabeaufforderung den folgenden Befehl ein: format e: (ändern Sie den Laufwerksbuchstaben e: in den Laufwerksbuchstaben, den Sie formatieren).
- Wenn Sie gefragt werden, ob Sie alle Inhalte auf dem Laufwerk löschen möchten, geben Sie Y ein, um fortzufahren.
Sie müssen das richtige Volume für das Laufwerk kennen, das Sie formatieren möchten. Beispielsweise sehen Sie möglicherweise eine Aufforderung zur Eingabe der aktuellen Datenträgerbezeichnung für Laufwerk E: oder ähnlich, je nachdem, welchen Laufwerksbuchstaben Sie formatieren. Bevor Sie den Formatbefehl ausführen, können Sie vol e: eingeben (e: durch den zu formatierenden Festplattenbuchstaben ersetzen) und die Eingabetaste drücken. Der angezeigte Volume-Name ist beispielsweise mit Volume is drive E is MyData, „MyData“ ist der Volume-Name.
Ändern des Dateisystems (z. B. FAT32 und NTFS)
Einige Betriebssysteme erfordern unterschiedliche Dateisysteme, wie FAT32 oder NTFS, um korrekt zu funktionieren. Führen Sie die folgenden Schritte aus, um das Dateisystem auf Ihrem USB-Laufwerk zu ändern.
- Verbinden Sie Ihr USB-Laufwerk mit Ihrem Computer.
- Öffnen Sie den Datei-Explorer, indem Sie auf drücken Windows-Taste, geben Sie Explorer ein und drücken Sie die Eingabetaste. In diesem Beispiel heißt unser USB HP V100W (D:).
- Suchen Sie das USB-Laufwerk und klicken Sie mit der rechten Maustaste darauf. Möglicherweise müssen Sie im linken Menü nach unten scrollen, um es zu finden.
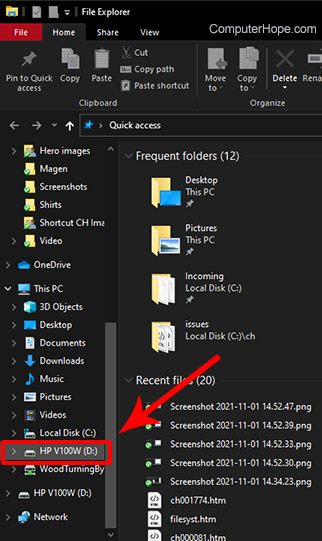
- Wählen Sie im Popup-Menü Format aus.

- Klicken Sie im Fenster Format unter Dateisystem auf den Pfeil nach unten.
- Wählen Sie die beste Option für Ihre Bedürfnisse. FAT32 oder NTFS sind die am häufigsten auf Computern verwendeten Dateisysteme.

- Klicken Sie auf die Schaltfläche Start, um das USB-Laufwerk mit dem ausgewählten Dateisystem zu formatieren.