
Für YouTube-Videos, insbesondere Lehrvideos, ist es vorteilhaft, Kapitel festzulegen, damit Ihre Zuschauer zu dem Abschnitt springen können, der ihren Bedürfnissen am besten entspricht. Um Kapitel zu erstellen, müssen Sie Zeitstempelinformationen in die Videobeschreibung eingeben. Sie können dies während des Upload-Vorgangs tun oder nachdem das Video mit der Bearbeitungsfunktion hochgeladen wurde. In den folgenden Abschnitten erfahren Sie, wie Sie neuen und vorhandenen YouTube-Videos Kapitel hinzufügen.
Bei den folgenden Beispielen gehen wir davon aus, dass Sie bereits Filmmaterial zum Hochladen auf YouTube haben. Schritte zum Hochladen eines Videos auf YouTube finden Sie auf unserer Seite: So laden Sie ein Video auf YouTube hoch.
Hinzufügen von Kapiteln zu einem neuen Video-Upload
- Melden Sie sich bei Ihrem YouTube-Konto an.
- Klicken Sie oben auf dem Bildschirm auf das Symbol Erstellen.

- Klicken Sie auf Video hochladen.

- Geben Sie irgendwo in der Beschreibung unter den Videodetails Informationen ein, die den unten gezeigten ähneln. Es ist zwingend erforderlich, die Zeitstempel im angezeigten Format einzugeben; andernfalls wird es nicht funktionieren. Der erste Zeitstempel muss 0:00 sein. Für dieses Beispiel basieren die Zeiten auf dem YouTube-Video von Computer Hope, wie man den Windows Task-Manager öffnet. Für Ihr Video müssen Sie die Zeiten entsprechend Ihrem Filmmaterial anpassen.
0:00 Intro 0:12 Right-click the taskbar. 0:35 Using the Ctrl+Shift+Esc keyboard shortcut. 0:49 Using the Ctrl+Shift+Del method. 1:14 Accessing the Task Manager from the Power User Task Menu. 1:45 Information about Computer Hope.
Hinzufügen von Kapiteln zu einem bestehenden Video
- Melden Sie sich bei Ihrem YouTube-Konto an.
- Klicken Sie auf Ihr Kanalsymbol und wählen Sie dann Ihr Kanal aus.
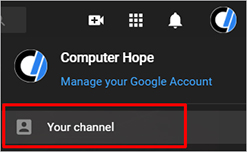
- Klicken Sie in der Mitte des Bildschirms auf Videos und wählen Sie das Video aus, dem Sie Kapitel hinzufügen möchten.

- Bewegen Sie die Maus über das Video, das Sie bearbeiten möchten, und klicken Sie auf das Symbol Details.

- Geben Sie irgendwo in der Beschreibung unter den Videodetails Informationen ein, die den unten gezeigten ähneln. Es ist zwingend erforderlich, die Zeitstempel im angezeigten Format einzugeben; andernfalls wird es nicht funktionieren. Der erste Zeitstempel muss 0:00 sein. Für dieses Beispiel basieren die Zeiten auf dem YouTube-Video von Computer Hope, wie man den Windows Task-Manager öffnet. Für Ihr Video müssen Sie die Zeiten und Beschreibungen entsprechend Ihrem Filmmaterial anpassen.
0:00 Intro 0:12 Right-click the taskbar. 0:35 Using the Ctrl+Shift+Esc keyboard shortcut. 0:49 Using the Ctrl+Shift+Del method. 1:14 Accessing the Task Manager from the Power User Task Menu. 1:45 Information about Computer Hope.
Anzeigen von Kapitelinformationen
Nachdem Sie die Kapitelinformationen in der Beschreibung gespeichert haben, werden die Zeitstempel als Links angezeigt, wenn Sie die Beschreibung anzeigen. Durch Klicken auf einen Link springen Sie zu diesem Kapitel im Video.

Kapitelnamen werden auch angezeigt, wenn Sie mit der Videoschnittstelle interagieren. Der Kapiteltitel wird neben der aktuellen Zeit und unter der Miniaturansicht angezeigt, wenn Sie die Maus über die Zeitleiste bewegen. Kapitelgrenzen werden visuell auf der Timeline angezeigt, und der Balken des aktuellen Kapitels ist etwas dicker.

Die Kapitel werden nur angezeigt, wenn Sie das Video in YouTube ansehen. Sie werden nicht angezeigt, wenn Sie das Video über andere Websites wie Facebook ansehen.