Diese Seite enthält Informationen darüber, wie Sie feststellen können, welche Laufwerke und Laufwerksbuchstaben Ihr Computer derzeit verwendet. Es ist keine Liste aller möglichen Laufwerksbuchstaben.
Siehe Laufwerke in Windows 11, 10 und 8
Wenn Sie Windows 11, Windows 10 oder Windows 8 ausführen, können Sie alle bereitgestellten Laufwerke im Datei-Explorer anzeigen. Sie können den Datei-Explorer öffnen, indem Sie drücken Windows-Taste+E. Wählen Sie im linken Bereich Dieser PC aus, und alle Laufwerke werden rechts angezeigt. Der Screenshot zeigt eine typische Ansicht von Dieser PC mit drei gemounteten Laufwerken.

Betriebssystem und Primärsoftware (C:)
In unserem ersten Beispiel sind die Laufwerke C: und F: Festplatten, die als primär und sekundär aufgelistet sind. Die meisten Computer haben nur ein Laufwerk C:. Die Festplatte ist der primäre Ort, an dem alle Dateien auf Ihrem Computer gespeichert werden. Um das Laufwerk zu öffnen, doppelklicken Sie auf das Laufwerk.
In unserem Beispiel heißen die Laufwerke „Lokaler Datenträger“ und „Neues Volume“. Eine Festplatte kann beliebig bezeichnet werden und kann auf Ihrem Computer anders aussehen. Schritte zum Ändern des Namens Ihres Laufwerks finden Sie unter: So benennen oder bezeichnen Sie ein Laufwerk.
Alle neuen Computer haben kein Diskettenlaufwerk (A: oder B:) mehr, sondern starten standardmäßig immer noch mit Laufwerk C:. Für die Geschichte, warum ein Computer mit dem Laufwerk C: startet, siehe: Warum ist die Festplatte das Laufwerk C:?
DVD-RW-Laufwerk (D:)
Das Laufwerk D: in diesem Beispiel ist das im Computer installierte optische Laufwerk. In den meisten Fällen ist das Laufwerk der letzte Laufwerksbuchstabe. Wenn sich eine Disc im Laufwerk befindet, wird der Inhalt dieser Disc angezeigt, wenn Sie auf das Laufwerkssymbol doppelklicken.
Wenn das Laufwerk die Disc automatisch wiedergibt, klicken Sie mit der rechten Maustaste auf das Laufwerk und klicken Sie auf Durchsuchen.
So finden Sie eine externe Festplatte, Speicherkarte oder ein USB-Laufwerk auf Ihrem Computer
Solange eine externe Festplatte, Speicherkarte oder ein USB-Laufwerk mit dem Computer oder Ihrem Netzwerk verbunden ist, sollten sie im Datei-Explorer angezeigt werden. Das externe Laufwerk oder der USB-Stick wird normalerweise als „externe Festplatte“, „USB-Laufwerk“ bezeichnet oder hat den Hersteller des Laufwerks im Laufwerksnamen aufgeführt.
Siehe Laufwerke in Windows 7 und früher
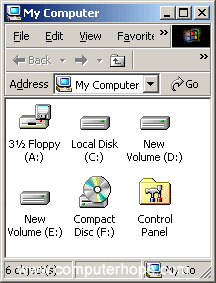
Benutzer von Microsoft Windows 7, Vista, XP und früheren Versionen können feststellen, welche Laufwerke Windows erkannt hat, indem sie den Datei-Explorer und dann den Arbeitsplatz öffnen oder auf drücken Windows-Taste + E-Tastenkombination. Das Bild ist ein Beispiel für Mein Computer. Wie Sie in diesem Beispiel sehen können, werden drei verschiedene Laufwerkstypen aufgelistet.
In Windows 7 und früheren Versionen können Sie auf Arbeitsplatz (Computer) zugreifen, indem Sie auf das Symbol auf dem Desktop doppelklicken. Oder öffnen Sie das Startmenü und wählen Sie je nach verwendeter Windows-Version Arbeitsplatz oder Computer aus.
3 1/2 Diskette (A:)
Wenn der Computer über ein Diskettenlaufwerk verfügt, ist dieses Laufwerk sichtbar und normalerweise als Laufwerk A: festgelegt. Wenn sich eine Diskette im Computer befindet und das Laufwerk A: geöffnet wird, wird ihr Inhalt angezeigt.
Alle neuen Computer haben kein Diskettenlaufwerk (A: oder B:) mehr, sondern starten standardmäßig immer noch mit Laufwerk C:. Für die Geschichte, warum ein Computer mit dem Laufwerk C: startet, siehe: Warum ist die Festplatte das Laufwerk C:?
Lokaler Datenträger (C:), Neues Volume (D:) und Neues Volume (E:)
Als nächstes sind in unserem Beispiel die Laufwerke C:, D: und E: Festplatten oder Festplattenpartitionen auf dem Computer. Die meisten Computer haben nur ein Laufwerk C:. Die Festplatte ist der primäre Ort, an dem alle Dateien auf Ihrem Computer gespeichert werden.
In unserem Beispiel heißen die Laufwerke „Lokaler Datenträger“ und „Neues Volume“. Eine Festplatte kann beliebig bezeichnet werden und kann auf Ihrem Computer anders aussehen. Schritte zum Ändern des Namens Ihres Laufwerks finden Sie unter: So benennen oder bezeichnen Sie ein Laufwerk.
CD (F:)
Schließlich ist das Laufwerk F: in diesem Beispiel das im Computer installierte optische Laufwerk. In den meisten Situationen ist das Laufwerk der letzte Laufwerksbuchstabe. Wenn sich eine Disc im Laufwerk befindet, wird der Inhalt dieser Disc angezeigt, wenn Sie auf das Laufwerkssymbol doppelklicken.
Wenn das Laufwerk die Disc automatisch wiedergibt, klicken Sie mit der rechten Maustaste auf das Laufwerk und klicken Sie auf Durchsuchen.
Siehe Laufwerke in Windows 3.0, 3.1 und 3.11
Benutzer von Windows 3.0, 3.1 und 3.11 können Laufwerke über den Windows-Dateimanager öffnen. Klicken Sie im Dateimanager auf die Laufwerkssymbole, die über dem Ordner und den Dateien angezeigt werden. Standardmäßig ist das Laufwerk C: geöffnet. Wenn Sie zum Diskettenlaufwerk wechseln möchten, klicken Sie auf das Laufwerkssymbol A:. Wenn Sie das CD-Laufwerk öffnen möchten, klicken Sie auf das Symbol D: CD-ROM-Laufwerk.
Siehe Laufwerke in MS-DOS und die Windows-Befehlszeile
Benutzer der Befehlszeile von Windows Vista und höher
Wenn Sie Windows Vista, 7, 8, 10 oder 11 verwenden, verwenden Sie den Befehl wmic in der Windows-Befehlszeile, um verfügbare Laufwerke auf dem Computer anzuzeigen. Geben Sie an der Eingabeaufforderung den folgenden Befehl ein.
wmic logicaldisk get name
Oder verwenden Sie für ein wenig mehr Informationen, wie z. B. die Volume-Größe, diesen Befehl:
wmic logicaldisk list brief
Andere Benutzer der Windows-Befehlszeile und der MS-DOS-Version
Leider gibt es keine einfache Möglichkeit, alle verfügbaren Laufwerke auf dem Computer über die MS-DOS-Eingabeaufforderung mit einem Befehl aufzulisten. Nachfolgend finden Sie verschiedene Empfehlungen zum Anzeigen von Laufwerken.
Laufwerksbuchstaben wechseln
Ändern Sie das Laufwerk auf einen anderen Laufwerksbuchstaben, um festzustellen, ob ein Laufwerk verfügbar und bereit ist, wenn keine Fehlermeldung empfangen wird.
Fdisk
Wenn Sie den Befehl fdisk ausführen, können Sie anzeigen, wie die Festplatten auf dem Computer eingerichtet und konfiguriert sind. Dieser Befehl ist jedoch nur möglich, wenn Sie eine Version von MS-DOS oder Windows ausführen, die fdisk unterstützt.
vol
Wenn Sie den Befehl vol auf einem Laufwerk ausführen, werden die Laufwerksbezeichnung und die Seriennummer angezeigt, falls verfügbar. Mit diesem Befehl können Sie sehen, welche Laufwerke erkannt werden.
Siehe Laufwerke im Apple macOS
Wählen Sie in der Menüleiste „Gehe zu“ und dann „Computer“ oder drücken Sie die Umschalttaste+Tastenkombination Befehl+C.
Sie können auch alle Laufwerke über die Finder-Anwendung anzeigen.
Siehe Laufwerke in Linux
Linux-Benutzer können den Befehl fdisk verwenden, um ihre Partitions- und Laufwerksinformationen anzuzeigen.