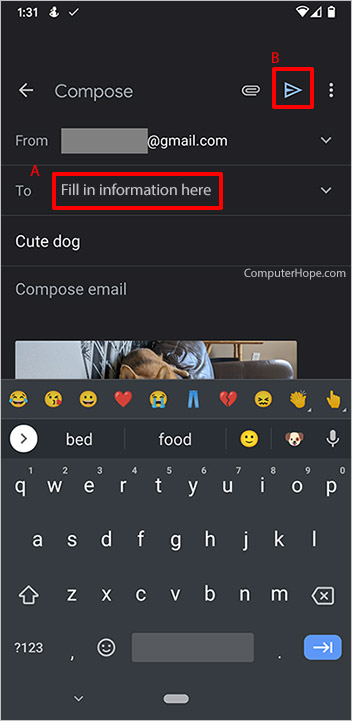Während das Hinzufügen von Anhängen zu einer E-Mail in den meisten Fällen ähnlich ist, gibt es viel zu viele E-Mail-Programme, als dass wir sie alle abdecken könnten. Diese Seite enthält Informationen zum Anhängen von Fotos, Bildern, Dokumenten, PDFs und anderen Dateien in gängigen Programmen und Diensten. Möglicherweise müssen Sie die bereitgestellten Schritte an das von Ihnen verwendete E-Mail-Programm oder den von Ihnen verwendeten Dienst anpassen.
Die meisten E-Mail-Dienstanbieter gestatten es Ihnen nicht, ausführbare Dateien wie .bat-, .bin- oder .exe-Dateien als E-Mail-Anhänge zu senden, wenn Sie ihre Dienste nutzen. Einige Skriptdateien wie JavaScript-, Perl- oder PHP-Dateien sind möglicherweise auch nicht als E-Mail-Anhang zulässig.
Wählen Sie Ihr Programm oder Ihren Dienst aus der Liste unten aus und folgen Sie den Anweisungen.
Tipps zum Senden von Anhängen
Beim Versenden von Anhängen per E-Mail sind die folgenden wichtigen Punkte zu beachten.
- Es ist üblich, nur ein bis fünf Anhänge in einer einzigen E-Mail zu versenden. Wenn Sie mehr als fünf Bilder haben, empfehlen wir Ihnen, sie online zu stellen und einen Link zu dieser Site zu senden oder alle Dateien in einer Datei zu komprimieren.
- Wenn Sie ein Video per E-Mail versenden möchten, ist es besser, stattdessen einen Link zu dem Video zu senden.
- Um eine Datei zu senden, die größer als 25 MB ist, empfehlen wir Ihnen, sie über einen der oben genannten Dienste zu senden, da die meisten Internet-E-Mail-Dienste dies als Grenze haben. Weitere Informationen finden Sie auf unserer Seite zum Versenden großer Anhänge.
- Erwägen Sie die Verwendung eines Bildeditors, um die Größe von Bildern zu reduzieren. Bilder nehmen oft viel Platz ein. Dies führt nicht nur zu längeren Downloadzeiten, sondern verringert auch die Anzahl der Bilder, die Sie senden können.
- Sie können mehrere Bilder gleichzeitig anhängen, indem Sie die Strg-Taste gedrückt halten und dann auf jede Datei einzeln klicken.
- Sie können Anhänge per Drag & Drop in den Text einer E-Mail-Nachricht ziehen.
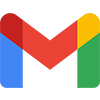
Gmail
- Melden Sie sich bei Ihrem Gmail-Konto an.
- Klicken Sie in der oberen linken Ecke des Fensters auf die
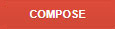 Schaltfläche, um eine neue E-Mail-Nachricht zu erstellen. Sie können auch auf eine Nachricht antworten, die Sie zuvor erhalten haben.
Schaltfläche, um eine neue E-Mail-Nachricht zu erstellen. Sie können auch auf eine Nachricht antworten, die Sie zuvor erhalten haben. - Wenn Sie bereit sind, einen Anhang in den Nachrichtentext einzufügen, klicken Sie auf
 Symbol unten im Nachrichtenfenster.
Symbol unten im Nachrichtenfenster.
![]()
- Navigieren Sie zum Speicherort der Datei(en), die Sie anhängen möchten, treffen Sie Ihre Auswahl (EIN) und klicken Sie dann auf Öffnen (B).

- Wenn Sie Ihre Elemente erfolgreich angehängt haben, sehen Sie sie am Ende des Nachrichtentexts.

- Wenn Sie mit dem Verfassen Ihrer Nachricht fertig sind, klicken Sie auf
 Taste.
Taste.

Outlook.com (früher Hotmail)
- Melden Sie sich bei Ihrem Microsoft Outlook.com-E-Mail-Konto an.
- Klicken Sie oben im Fenster auf der linken Seite auf den Abwärtspfeil neben Neu und wählen Sie E-Mail-Nachricht aus. Sie können auch auf eine Nachricht antworten, die Sie zuvor erhalten haben.

- Wenn Sie bereit sind, einen Anhang in den Nachrichtentext einzufügen, klicken Sie auf
 Symbol unten im Nachrichtenfenster.
Symbol unten im Nachrichtenfenster.

- Navigieren Sie zum Speicherort der Datei(en), die Sie anhängen möchten, treffen Sie Ihre Auswahl (EIN) und klicken Sie dann auf Öffnen (B).

Wenn Sie eine Online-Dateioption (z. B. OneDrive) verwenden, aktivieren Sie die Kontrollkästchen neben den Dateien, die Sie anhängen möchten, und klicken Sie dann auf ![]() am unteren Rand des Fensters.
am unteren Rand des Fensters.
- Nachdem Sie die Dateien ausgewählt haben, die Sie senden möchten, klicken Sie im nächsten Bildschirm auf Als Kopie anhängen.
- Wenn Sie Ihre Elemente erfolgreich angehängt haben, sehen Sie sie oben im Text Ihrer Nachricht.

- Wenn Sie mit dem Verfassen Ihrer Nachricht fertig sind, klicken Sie auf
 Taste.
Taste.

Yahoo!
- Melden Sie sich bei Ihrem Yahoo! Email-Konto.
- Klicken Sie in der oberen linken Ecke des Bildschirms auf
 Taste. Sie können auch auf eine Nachricht antworten, die Sie zuvor erhalten haben.
Taste. Sie können auch auf eine Nachricht antworten, die Sie zuvor erhalten haben. - Klicken Sie unten im Text Ihrer Nachricht auf das
 Symbol.
Symbol.

- Navigieren Sie zum Speicherort der Datei(en), die Sie anhängen möchten, treffen Sie Ihre Auswahl (EIN) und klicken Sie dann auf Öffnen (B).

- Wenn Sie Ihre Elemente erfolgreich angehängt haben, sehen Sie sie oben im Text Ihrer Nachricht.

- Wenn Sie mit dem Verfassen Ihrer Nachricht fertig sind, klicken Sie auf
 Taste.
Taste.
Apple-Mail
- Öffnen Sie das Apple Mail-Programm auf Ihrem Desktop oder Laptop.
- Klicken Sie oben rechts auf dem Bildschirm auf die Schaltfläche Neue Nachricht verfassen.
- Wenn die neue Nachricht angezeigt wird, klicken Sie auf die Schaltfläche Dokument an diese Nachricht anhängen (Büroklammer).
- Suchen Sie das Bild, das Sie senden möchten, und wählen Sie Datei auswählen.
- Geben Sie die Adresse des Benutzers ein, dem Sie die Nachricht senden möchten.
- Klicken Sie auf die Schaltfläche Senden.

Microsoft Outlook und Outlook Express
- Öffnen Sie Microsoft Outlook.
- Antworten Sie auf eine vorhandene E-Mail oder verfassen Sie eine neue E-Mail, indem Sie auf die Registerkarte „Nachricht“ oben links im Fenster klicken.
- Klicken Sie oben in der Mitte des Bildschirms auf das Symbol Datei anhängen (es sieht aus wie eine Büroklammer). Alternativ können Sie oben im Fenster auf Einfügen klicken und Datei anhängen auswählen.
- Wählen Sie eine kürzlich verwendete Datei aus oder klicken Sie auf Diesen PC durchsuchen.
- Navigieren Sie zum Speicherort der Datei(en), die Sie anhängen möchten, treffen Sie Ihre Auswahl (EIN) und klicken Sie dann auf Öffnen (B).

- Wenn der Anhang erfolgreich hinzugefügt wurde, wird er in Ihrer Nachricht unter der Betreffzeile neben Angehängt angezeigt.
- Wenn Sie mit dem Verfassen der Nachricht fertig sind, klicken Sie auf die Schaltfläche „Senden“ auf der linken Seite des Adressfensters.
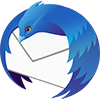
Mozilla Thunderbird
- Öffnen Sie Mozilla Thunderbird.
- Beantworten Sie eine vorhandene E-Mail oder verfassen Sie eine neue E-Mail, indem Sie oben links im Fenster auf das Symbol „Schreiben“ klicken.
- Klicken Sie in der E-Mail auf das Anhängen-Symbol mit einer Büroklammer.
- Navigieren Sie zum Speicherort der Datei(en), die Sie anhängen möchten, treffen Sie Ihre Auswahl (EIN) und klicken Sie dann auf Öffnen (B).

- Wenn der Anhang erfolgreich ist, sehen Sie die Datei(en) in Ihrer Nachricht.
- Wenn Sie mit der Eingabe Ihrer Nachricht fertig sind, klicken Sie auf die Schaltfläche Senden, die sich in der oberen linken Ecke des Fensters befindet.
Mail-App auf iPhone oder iPad
- Greifen Sie auf die Fotos-App zu, um die Bilder auf dem iPhone oder iPad anzuzeigen.
- Suchen und tippen Sie auf das Bild, das Sie an eine E-Mail anhängen möchten.
- Tippen Sie beim Betrachten des Bildes auf
 Symbol in der unteren linken Ecke des Bildschirms.
Symbol in der unteren linken Ecke des Bildschirms.

- Tippen Sie auf dem Bildschirm „Foto ausgewählt“ auf das Mail-Symbol.

- Eine neue E-Mail-Nachricht wird geöffnet, wobei das Bild angehängt und im Text der E-Mail angezeigt wird. Geben Sie die E-Mail-Adresse ein, an die die E-Mail gesendet werden soll (A), den E-Mail-Betreff und beliebigen Text, den Sie in den Textkörper der E-Mail einfügen möchten.
- Tippen Sie auf das Senden-Symbol (B) in der oberen rechten Ecke des Bildschirms „Neue Nachricht“, um die E-Mail zu senden.

Mail-App auf Android-Smartphones oder -Tablets
- Greifen Sie auf die Fotos-App zu, um die Bilder auf dem Telefon oder Tablet anzuzeigen.
- Suchen und tippen Sie auf das Bild, das Sie an eine E-Mail anhängen möchten.
- Tippen Sie beim Anzeigen des Bilds auf das Teilen-Symbol in der unteren linken Ecke des Bildschirms.
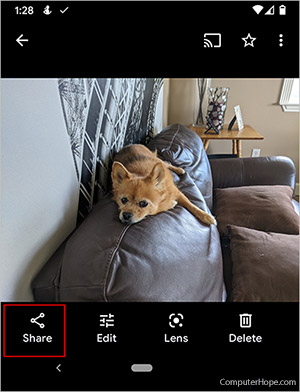
- Tippen Sie im Abschnitt „Mit Apps teilen“ des Teilen-Bildschirms auf die E-Mail-App, die Sie verwenden möchten. Möglicherweise müssen Sie auf Mehr tippen, um die richtige App zu finden.
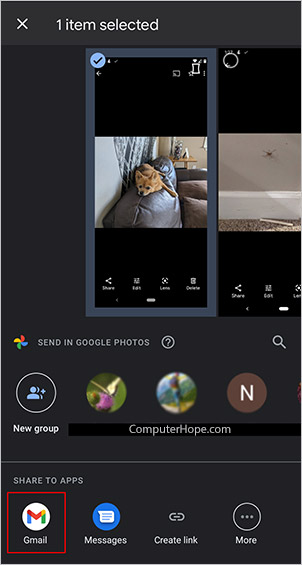
- Eine neue E-Mail-Nachricht wird geöffnet, wobei das Bild angehängt und im Text der E-Mail angezeigt wird. Geben Sie die E-Mail-Adresse ein, an die Sie die Nachricht senden möchten (A), den E-Mail-Betreff und beliebigen Text, den Sie in den Textkörper der E-Mail einfügen möchten.
- Tippen Sie auf das Senden-Symbol (B) in der oberen rechten Ecke des Bildschirms „Erstellen“, um die E-Mail zu senden.