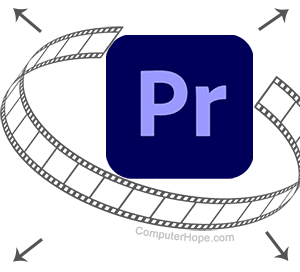
In Adobe Premiere Pro können Sie Videos skalieren, um sie an unterschiedliche Seitenverhältnisse und Bildschirmgrößen anzupassen. Beim Skalieren eines Videos verwendet Premiere Pro standardmäßig die Einheitliche Skalierung, d. h. es passt die Abmessungen proportional an.
Wenn Sie ein Video jedoch unabhängig voneinander vertikal oder horizontal skalieren möchten, können Sie die Option Einheitliche Skalierung deaktivieren.
Wählen Sie unten einen Link aus und befolgen Sie die Anweisungen, um ein Video proportional oder disproportional zu skalieren.
So skalieren Sie ein Video proportional
Im Folgenden zeigen wir Ihnen, wie Sie ein Video in Adobe Premiere Pro proportional skalieren oder skalieren.
- Öffnen Sie das Premiere Pro-Projekt, das den zu skalierenden Videoclip enthält.
- Wenn sich der Videoclip noch nicht in der Timeline befindet, klicken Sie auf den Clip und ziehen Sie ihn aus dem Bereich „Clips“ in den Bereich „Timeline“.

- Klicken Sie auf den Videoclip in der Timeline.

- Doppelklicken Sie im Abschnitt Programmmonitor auf das Video, um die Größenziehpunkte anzuzeigen, wie unten gezeigt.

-
Klicken und ziehen Sie einen der weißen Punkte. Bei dieser Methode wird das Video sowohl horizontal als auch vertikal skaliert, wobei ein angemessenes Videoverhältnis beibehalten wird. Durch Ziehen in Richtung des Videos wird das Video kleiner und durch Ziehen vom Video weg wird das Video größer.
- Sobald Sie die benötigte Größe haben, speichern Sie das Projekt.
So skalieren Sie einen Videoclip überproportional
Möglicherweise müssen Sie die horizontalen oder vertikalen Abmessungen eines Videos unabhängig voneinander skalieren, damit es in einen größeren Abschnitt eines Projekts passt. Die folgenden Schritte zeigen Ihnen, wie.
- Öffnen Sie das Premiere Pro-Projekt mit dem Videoclip, den Sie verwenden möchten.
- Wenn sich der Videoclip noch nicht in der Timeline befindet, klicken Sie auf den Clip und ziehen Sie ihn aus dem Bereich „Clips“ in den Bereich „Timeline“.

- Klicken Sie auf den Clip in der Timeline.
- Klicken Sie im Abschnitt Quellmonitor auf Effektsteuerungen (EIN).
- Deaktivieren Sie das Kontrollkästchen neben Uniform Scale (B).

-
Doppelklicken Sie im Abschnitt Programmmonitor auf das Video, um die Größenziehpunkte anzuzeigen, wie unten gezeigt.

Das unabhängige Skalieren der Seiten verzerrt die Videoqualität.
- Klicken Sie auf einen der entsprechenden weißen Punkte. Wenn Sie beispielsweise das Video vertikal skalieren möchten, klicken und ziehen Sie den weißen Punkt in der Mitte links oder rechts in der Mitte und skalieren Sie wie gewünscht (EIN). Um horizontal zu skalieren, klicken und ziehen Sie den weißen Punkt oben in der Mitte oder unten in der Mitte (B). Wenn Sie den weißen Punkt vom Video wegziehen, wird es vergrößert, und wenn Sie zum Video hin ziehen, wird es verkleinert.
