
Microsoft Windows Vista, 7, 8, 10 und 11 enthalten eine Spracherkennungsfunktion in Englisch, Französisch, Deutsch, Japanisch, vereinfachtem Chinesisch, Spanisch und traditionellem Chinesisch. Im Folgenden finden Sie die Schritte zum Einrichten, Starten und Verwenden der Windows-Spracherkennung sowie allgemeine Befehle und Funktionen.
So starten Sie die Windows-Spracherkennung

Stellen Sie zunächst sicher, dass Ihr Computer entweder über ein eingebautes Mikrofon oder ein externes Mikrofon oder Headset verfügt, das daran angeschlossen ist. Wir empfehlen die Verwendung eines Headsets mit Mikrofon, da dies in der Regel die besten Ergebnisse liefert.
- So schließen Sie ein Mikrofon an einen Computer an.
- So verbinden Sie ein Headset mit einem Computer.
Nachdem Sie eines dieser Geräte angeschlossen haben, öffnen und konfigurieren Sie die Windows-Spracherkennungsfunktion, indem Sie die folgenden Schritte ausführen.
- Drücken Sie die Windows-Taste, geben Sie Systemsteuerung ein und drücken Sie dann die Eingabetaste. Oder öffnen Sie das Startmenü und klicken Sie auf Windows-System > Systemsteuerung.
- Klicken Sie in der Systemsteuerung in der unteren rechten Ecke des Fensters auf Erleichterte Bedienung.
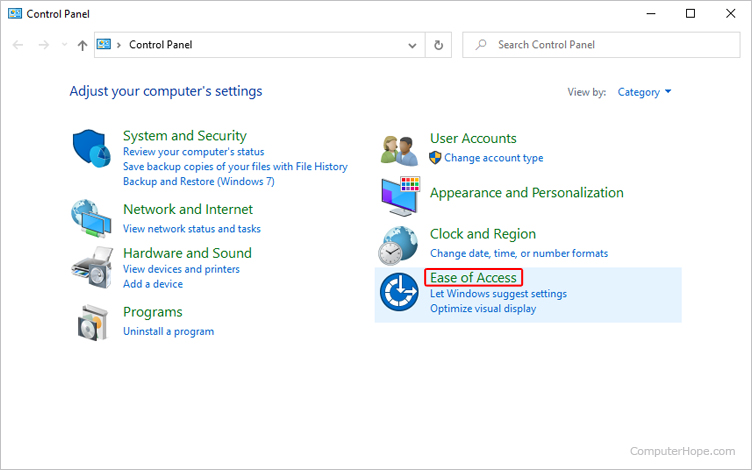
- Klicken Sie im nächsten Bildschirm auf Spracherkennung.
Klicken Sie in Windows 11 stattdessen auf die Option Spracherkennung starten.
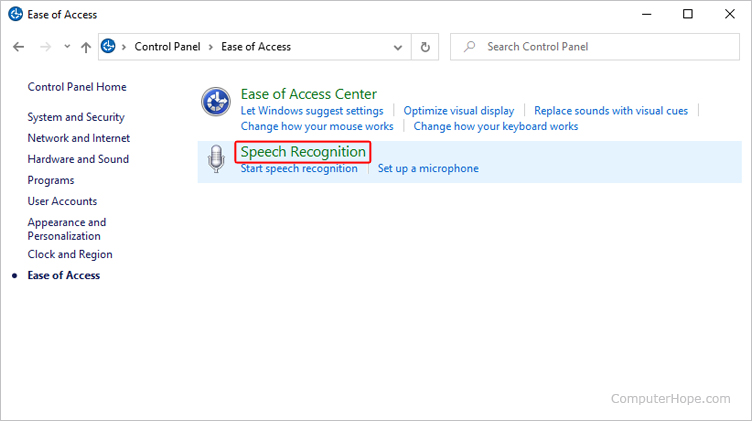
- Drücke den
 Schaltfläche in der unteren rechten Ecke des Fensters Spracherkennung einrichten.
Schaltfläche in der unteren rechten Ecke des Fensters Spracherkennung einrichten. - Wählen Sie den Mikrofontyp (Eingabegerät) aus, der an Ihren Computer angeschlossen ist, und klicken Sie dann auf Weiter.
Wenn Sie ein eingebautes Mikrofon verwenden, wählen Sie den Typ Anderes Eingabegerät aus.

- Befolgen Sie die Anweisungen auf den nächsten Bildschirmen, indem Sie auf klicken
 Taste, um zum nächsten Schritt im Einrichtungsprozess zu gelangen.
Taste, um zum nächsten Schritt im Einrichtungsprozess zu gelangen. - Wählen Sie auf dem Bildschirm, auf dem Sie aufgefordert werden, einen Aktivierungsmodus auszuwählen, je nach Ihren Vorlieben manuell oder Sprache aus.
Im manuellen Aktivierungsmodus müssen Sie das Spracherkennungsprogramm jedes Mal starten, wenn Sie es verwenden möchten.
Im Sprachaktivierungsmodus können Sie „Beginnen Sie mit dem Zuhören“ sagen, um mit der Spracherkennung zu beginnen.
- Wählen Sie aus, ob die Spracherkennung beim Start von Windows automatisch ausgeführt werden soll, und klicken Sie dann auf
 Taste.
Taste.

- Bei Erfolg sehen Sie die Steuerelemente der Windows-Spracherkennung oben auf dem Bildschirm (siehe nächster Abschnitt).
Verwenden der Windows-Spracherkennung
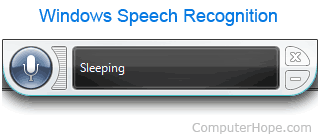
Sobald die Windows-Spracherkennung ausgeführt wird, erscheint oben in der Mitte Ihres Bildschirms eine Mikrofonleiste, wie im Bild gezeigt. Standardmäßig sollte die Windows-Spracherkennung im Ruhezustand sein. Um die Windows-Spracherkennung zu starten, sagen Sie „Zuhören starten“.
Wenn Sie die Windows-Spracherkennungsleiste oben in der Mitte nicht sehen, klicken Sie auf das Spracherkennungssymbol (![]() ) im Windows-Infobereich und wählen Sie Spracherkennung öffnen.
) im Windows-Infobereich und wählen Sie Spracherkennung öffnen.
Windows-Spracherkennungsbefehle
Wie oben erwähnt, kann die Windows-Spracherkennung beliebigen Text eingeben oder eine Reihe von Befehlen ausführen. Nachfolgend finden Sie eine Liste der allgemeinen Befehle, die Ihnen helfen, diese Funktion sofort zu verwenden. Wenn Sie tippen möchten, was Sie sagen, und das Programm zuhört, können Sie alles sagen, um mit der Eingabe zu beginnen. Wenn der Text korrekt ist, sagen Sie "Einfügen", um ihn zu bestätigen und in das Dokument einzufügen.
Die absoluten Basics
-
Beginnen Sie mit dem Zuhören – Lassen Sie die Windows-Spracherkennung auf Ihre Befehle hören.
-
Stoppen Sie das Zuhören - Versetzen Sie das Programm in den Ruhezustand und ignorieren Sie alle Gespräche.
-
Rückgängig machen - Machen Sie alles rückgängig, was Sie mit der Stimme gemacht haben.
-
Abbrechen - Letzten Befehl abbrechen.
-
Großbuchstaben
– Großschreiben des ersten Buchstabens des Wortes. -
Alle Großbuchstaben
– Schreibt alle Buchstaben des Wortes groß. -
Keine Großbuchstaben
– Alle Buchstaben des Wortes werden in Kleinbuchstaben geschrieben. -
Neue Zeile – Beginnen Sie eine neue Textzeile.
-
Neuer Absatz – Beginnen Sie einen neuen Absatz.
-
Gehe zu
– Geht zum Anfang des eingegebenen Wortes. -
Was kann ich sagen? - Öffnen Sie einen Hilfebildschirm mit Befehlen und zusätzlicher Hilfe.
Umgang mit Programmen
-
öffnen - Öffnet ein Programm. Sagen Sie beispielsweise „Excel öffnen“, um Microsoft Excel zu öffnen. -
Wechseln zu
– Wechseln Sie zu einem geöffneten Programm. Sagen Sie beispielsweise „Zu Chrome wechseln“, um zum Google Chrome-Browser zu wechseln. -
schließen - Schließt ein geöffnetes Programm. Sagen Sie beispielsweise „Editor schließen“, um das Programm „Editor“ zu schließen. -
Minimieren - Minimiert das aktuelle Fenster.
Verwenden der Maus mit Spracherkennung
Die Windows-Spracherkennung kann auch verwendet werden, um Aktionen auszuführen, die normalerweise eine Maus ausführt. Nachfolgend finden Sie eine Liste aller Befehle zum Steuern, Klicken und Bewegen Ihrer Maus mit Ihrer Stimme.
Verwenden des Mausrasters
Um auf einen beliebigen Teil des Bildschirms zu klicken, verwenden Sie die Mausrasterfunktion. Wenn Sie „Mausraster“ sagen, wird eine Rasterüberlagerung ähnlich dem unten gezeigten Beispiel geöffnet. Wenn Sie die Nummer des Bereichs sagen, auf den Sie klicken möchten, wird vergrößert und ein anderes Raster angezeigt. Sagen Sie so lange die Nummer des Bereichs, auf den Sie klicken möchten, bis er sich an der richtigen Stelle befindet, und sagen Sie dann „Klick“.

Mausbezogene Befehle
-
Zahlen anzeigen - Zeigt Zahlen dessen an, was im aktuellen Fenster angeklickt werden kann. Sobald die Zahlen angezeigt werden, sagen Sie die Zahl, auf die Sie klicken möchten, und sagen Sie dann "OK".
-
Klicken - Klicken Sie einmal auf die Standardschaltfläche.
-
Doppelklicken – Doppelklicken Sie mit der Standard-Maustaste.
-
Scrollen
– Scrollen Sie den Bildschirm nach oben, unten, links oder rechts. -
x Seiten scrollen - Scrollen Sie x Seiten nach oben, unten, links oder rechts. Sagen Sie beispielsweise „3 Seiten nach unten scrollen“. -
auswählen – Wählen Sie ein Wort aus, das Sie mit Ihrer Stimme eingegeben haben. -
korrigieren – Korrigieren Sie ein ausgewähltes Wort zu etwas anderem. -
löschen - Löschen Sie ein Wort. -
Alles auswählen - Wählen Sie den gesamten Text aus.
-
Ausschneiden - Ausgewählten Text ausschneiden.
-
Kopieren - Kopieren Sie den ausgewählten Text.
-
Einfügen - Fügt Text in die Zwischenablage ein.