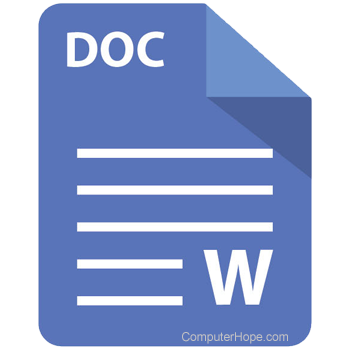
Wenn Sie ein Dokument ändern, möchten Sie möglicherweise den Versionsverlauf anzeigen, um zu überprüfen, welche Änderungen vorgenommen wurden, oder das Dokument auf eine frühere Version zurückzusetzen. Google Docs, Google Sheets und Microsoft Office-Anwendungen für Windows und Mac enthalten jeweils Funktionen zum Anzeigen und Öffnen früherer Versionen von Dokumenten. Um zu erfahren, wie Sie frühere Versionen von Dokumenten anzeigen und öffnen können, wählen Sie eine Anwendung in der Liste unten aus und befolgen Sie die Anweisungen.
Versionsverlauf in Microsoft Office-Anwendungen
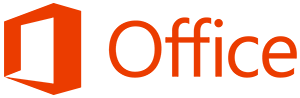
Wählen Sie die Office-Anwendungsversion aus der Liste unten aus, um den Versionsverlauf in Microsoft Office-Anwendungen anzuzeigen.
Microsoft Office 365-Anwendungen
-
Öffnen Sie das Dokument in der entsprechenden Microsoft Office-Anwendung.
- Klicken Sie in der Multifunktionsleiste auf die Registerkarte Datei.

- Klicken Sie im nächsten Bildschirm auf den Abschnitt Info und wählen Sie dann die Option Versionsverlauf auf der rechten Seite des Bildschirms.

- Auf der rechten Seite des Office-Anwendungsfensters wird ein Abschnitt Versionsverlauf geöffnet. Klicken Sie im Abschnitt auf die Dokumentversion, die Sie öffnen möchten. Das Dokument sollte in einem separaten Fenster geöffnet werden.

Microsoft Office 2016- und 2019-Anwendungen
-
Öffnen Sie das Dokument in der entsprechenden Microsoft Office-Anwendung.
- Klicken Sie in der Multifunktionsleiste auf die Registerkarte Datei.
- Klicken Sie auf dem nächsten Bildschirm im linken Navigationsmenü auf den Abschnitt Verlauf. Wenn Sie die Option „Verlauf“ nicht sehen, klicken Sie auf die Option „Info“ und wählen Sie dann die Option „Versionsverlauf“ auf der rechten Seite des Bildschirms aus.
- Auf der rechten Seite des Office-Anwendungsfensters wird ein Abschnitt Versionsverlauf geöffnet. Klicken Sie im Abschnitt auf die Dokumentversion, die Sie öffnen möchten. Das Dokument sollte in einem separaten Fenster geöffnet werden.
Microsoft Office 365 für Mac-Anwendungen
-
Öffnen Sie das Dokument in der entsprechenden Microsoft Office für Mac-Anwendung.
- Klicken Sie in der Titelleiste oben im Anwendungsfenster auf den Namen des Dokuments.
- Klicken Sie neben dem Dokumentnamen auf den Abwärtspfeil und wählen Sie im Dropdown-Menü rechts neben Datum und Uhrzeit der letzten Speicherung die Option Versionsverlauf durchsuchen aus.
- Auf der rechten Seite des Office-Anwendungsfensters wird ein Abschnitt Versionsverlauf geöffnet. Klicken Sie im Abschnitt auf die Dokumentversion, die Sie öffnen möchten. Das Dokument sollte in einem separaten Fenster geöffnet werden.
Microsoft Office 2016, 2018 und 2022 für Mac-Anwendungen
- Öffnen Sie das Dokument in der entsprechenden Microsoft Office für Mac-Anwendung.
- Klicken Sie in der Menüleiste auf Datei und wählen Sie im Dropdown-Menü Versionsverlauf durchsuchen aus.
Wenn Sie eine ältere Version von Office für Mac haben, klicken Sie in der Menüleiste auf Datei, wählen Sie Wiederherstellen und dann Versionsverlauf durchsuchen aus.
- Auf der rechten Seite des Office-Anwendungsfensters wird ein Abschnitt Versionsverlauf geöffnet. Klicken Sie in diesem Abschnitt auf die Dokumentversion, die Sie öffnen möchten. Das Dokument sollte in einem separaten Fenster geöffnet werden.
Versionsverlauf in Google Docs oder Google Sheets
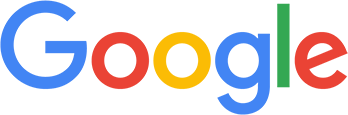
Befolgen Sie die nachstehenden Anweisungen, um den Versionsverlauf für Google Docs-Dokumente und Google Sheets-Tabellen anzuzeigen.
Die folgenden Anweisungen funktionieren auch, um den Versionsverlauf für Google Slides-Dateien anzuzeigen.
- Gehen Sie zur Google Docs- oder Google Sheets-Website und öffnen Sie das Dokument, in dem Sie den Verlauf anzeigen möchten.
- Klicken Sie in der Menüleiste unter dem Dokumentnamen auf das Menü Datei.

- Wählen Sie im Dropdown-Menü Versionsverlauf und dann Versionsverlauf anzeigen aus.

- Auf der rechten Seite des Dokumentfensters wird ein Abschnitt Versionsverlauf geöffnet. Klicken Sie in diesem Abschnitt auf die Dokumentversion, die Sie öffnen möchten. Die ausgewählte Version des Dokuments wird angezeigt.
