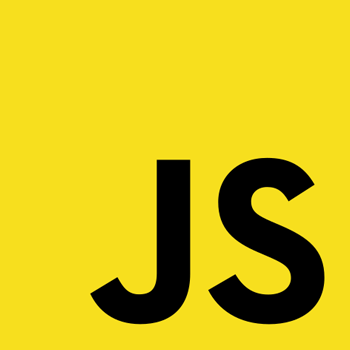
Heutzutage ist JavaScript in fast allen Internetbrowsern standardmäßig installiert und aktiviert. Viele Funktionen einer Website werden durch JavaScript-Programme verbessert oder ermöglicht, die in Ihrem Browser ausgeführt werden. Wenn Sie JavaScript deaktivieren, funktionieren daher bestimmte Websites möglicherweise nicht wie vorgesehen. Um zu erfahren, wie Sie JavaScript aktivieren oder deaktivieren, wählen Sie Ihren Browser aus der Liste unten aus und folgen Sie den Schritten.
Java und JavaScript sind unterschiedlich. Wenn Sie Informationen zu Java oder einer seiner Versionen benötigen, lesen Sie unsere Java-Definition.
Wenn Sie überprüfen möchten, ob JavaScript derzeit aktiviert ist, sehen Sie sich unsere JavaScript-Definition für ein Beispielskript an, das in einem JavaScript-fähigen Browser ausgeführt wird.

Google Chrome
Führen Sie die folgenden Schritte aus, um JavaScript in Google Chrome zu aktivieren oder zu deaktivieren.
- Öffnen Sie Google Chrome.
- Klicken Sie oben rechts im Chrome-Fenster auf die
 Symbol.
Symbol. - Wählen Sie Einstellungen aus dem Dropdown-Menü.

- Klicken Sie auf der linken Seite des Bildschirms auf Datenschutz und Sicherheit.

- Erweitern Sie die Option Site-Einstellungen.

- Scrollen Sie auf der Seite Website-Einstellungen zum unteren Bildschirmrand. Klicken Sie im Abschnitt Inhalt auf die Option JavaScript.
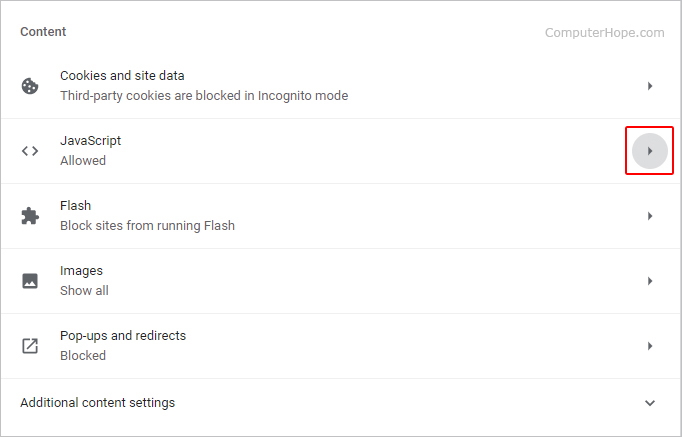
- Klicken Sie rechts neben der Option Zugelassen auf den Schalter auf Ein
 Position, um JavaScript zu aktivieren oder auszuschalten
Position, um JavaScript zu aktivieren oder auszuschalten  Position zum Deaktivieren von JavaScript.
Position zum Deaktivieren von JavaScript.

JavaScript auf bestimmten Websites zulassen oder blockieren
Klicken Sie im Abschnitt Zulassen oder Blockieren auf die ![]() Taste. Geben oder fügen Sie dann die URL der Website ein, für die Sie JavaScript zulassen oder blockieren möchten.
Taste. Geben oder fügen Sie dann die URL der Website ein, für die Sie JavaScript zulassen oder blockieren möchten.

Mozilla-Firefox
Führen Sie die folgenden Schritte aus, um JavaScript in Firefox zu aktivieren oder zu deaktivieren.
- Öffnen Sie Firefox.
- Geben Sie in die Adressleiste about:config ein und drücken Sie die Eingabetaste.

- Klicken Sie in der Mitte des Bildschirms auf die Schaltfläche Risiko akzeptieren und fortfahren.

- Geben Sie im Textfeld Name der Sucheinstellung javascript.enabled ein.

- Klicken Sie für das Suchergebnis javascript.enabled auf den Umschalter
 Symbol ganz rechts. Der wahre Wert ändert sich in falsch, um anzuzeigen, dass JavaScript deaktiviert ist.
Symbol ganz rechts. Der wahre Wert ändert sich in falsch, um anzuzeigen, dass JavaScript deaktiviert ist. - Um JavaScript wieder zu aktivieren, wiederholen Sie diese Schritte und ändern Sie dabei false in true.

Microsoft Edge
Führen Sie die folgenden Schritte aus, um JavaScript in Edge zu aktivieren oder zu deaktivieren.
- Öffnen Sie Microsoft Edge.
- Klicken Sie in der oberen rechten Ecke des Bildschirms auf
 Symbol.
Symbol. - Wählen Sie unten im Menü Einstellungen und mehr die Option Einstellungen aus.

- Wählen Sie auf der linken Seite des Bildschirms Website-Berechtigungen aus.

- Klicken Sie im Abschnitt Website-Berechtigungen auf das Kästchen mit der Bezeichnung JavaScript.

- Verwenden Sie auf dem Bildschirm Websiteberechtigungen/JavaScript den Kippschalter, um JavaScript zu aktivieren und zu deaktivieren.
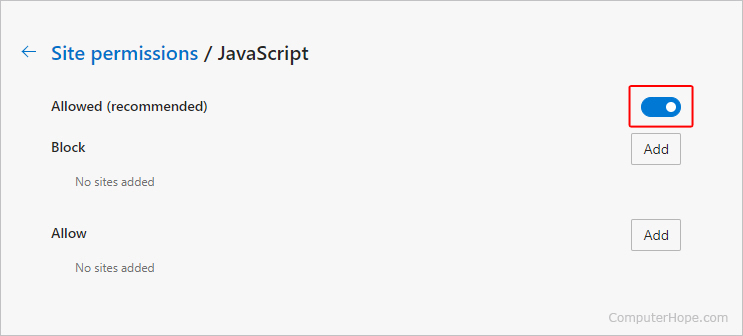

Microsoft Edge-Legacy
Standardmäßig ist JavaScript im Microsoft Edge Legacy-Browser aktiviert. Das Creators Update für Windows 10 entfernte die Möglichkeit, JavaScript manuell zu aktivieren oder zu deaktivieren.

Internet Explorer
Gehen Sie folgendermaßen vor, um JavaScript in Internet Explorer zu aktivieren oder zu deaktivieren.
- Öffnen Sie den Internet-Explorer.
- Klicken Sie auf Extras
 in der oberen rechten Ecke des Browserfensters.
in der oberen rechten Ecke des Browserfensters. - Wählen Sie Internetoptionen aus dem Dropdown-Menü, das angezeigt wird.
- Klicken Sie im Fenster Internetoptionen auf die Registerkarte Sicherheit.
- Klicken Sie auf der Registerkarte Sicherheit auf die Schaltfläche Stufe anpassen.
- Scrollen Sie in der Liste nach unten (ganz nach unten) und suchen Sie Active Scripting. Wählen Sie „Deaktivieren“, „Aktivieren“ oder „Auffordern“, um Ihre JavaScript-Einstellungen anzupassen.

Android-Handy und -Tablet
Um JavaScript auf einem Android-Mobilgerät zu aktivieren oder zu deaktivieren, müssen Sie auf die Browsereinstellungen zugreifen. Da es auf Android-Geräten viele verschiedene Browser gibt, müssen Sie möglicherweise etwas Intuition verwenden, um auf die Einstellungen zuzugreifen. Die folgende Anleitung gilt für Google Chrome.
- Öffnen Sie Google Chrome.
- Klicken Sie in der oberen rechten Ecke auf die
 Symbol.
Symbol. - Tippen Sie im angezeigten Dropdown-Menü auf die Option Einstellungen.
- Tippen Sie im Abschnitt Erweitert auf Website-Einstellungen.
- Tippen Sie auf JavaScript.
- Bewegen Sie den Schieberegler
 um JavaScript ein- oder auszuschalten.
um JavaScript ein- oder auszuschalten.

Safari (macOS)
Gehen Sie folgendermaßen vor, um JavaScript in Safari auf einem iMac oder MacBook zu aktivieren oder zu deaktivieren.
- Safari öffnen.
- Klicken Sie in der Menüleiste auf
 Auswahl und wählen Sie Einstellungen.
Auswahl und wählen Sie Einstellungen.

- Klicken Sie auf der Registerkarte Sicherheit neben Webinhalt auf das Kontrollkästchen neben dem Kontrollkästchen JavaScript aktivieren, um es ein- oder auszuschalten.


Safari (iPhone & iPad)
Führen Sie die folgenden Schritte aus, um JavaScript in Safari für iOS oder iPadOS zu aktivieren oder zu deaktivieren.
- Tippen Sie auf die Einstellungen
 Symbol auf dem Startbildschirm.
Symbol auf dem Startbildschirm. - Scrollen Sie auf dem Einstellungsbildschirm nach unten und tippen Sie auf Safari.
- Scrollen Sie auf dem Safari-Bildschirm nach unten und tippen Sie auf die Option Erweitert.
- Tippen Sie auf dem Bildschirm „Erweitert“ auf den Schalter auf „Ein“.
 Position, um JavaScript zu aktivieren oder auszuschalten
Position, um JavaScript zu aktivieren oder auszuschalten  Position zum Deaktivieren von JavaScript.
Position zum Deaktivieren von JavaScript.

Oper
Führen Sie die folgenden Schritte aus, um JavaScript im Opera-Browser zu aktivieren oder zu deaktivieren.
- Oper öffnen.
- Klicken Sie auf Opera anpassen und steuern
 in der oberen linken Ecke des Browserfensters.
in der oberen linken Ecke des Browserfensters. - Wählen Sie Einstellungen aus dem Dropdown-Menü, das angezeigt wird.

- Klicken Sie auf der linken Seite des Bildschirms auf die Option Datenschutz und Sicherheit.

- Klicken Sie im Abschnitt Datenschutz und Sicherheit auf Website-Einstellungen.

- Klicken Sie auf der Seite Websiteeinstellungen im Abschnitt Inhalt auf die Option JavaScript.

- Klicken Sie rechts neben der Option Zugelassen auf den Schalter auf Ein
 Position, um JavaScript zu aktivieren oder auszuschalten
Position, um JavaScript zu aktivieren oder auszuschalten  Position zum Deaktivieren von JavaScript.
Position zum Deaktivieren von JavaScript.