Benutzer von Microsoft Windows können Programmsymbole verkleinern oder vergrößern, indem sie die Skalierung der Symbolgröße ändern. Wählen Sie dazu unten Ihre Windows-Version aus und folgen Sie den Anweisungen.
Windows11
Halten Sie auf dem Windows-Desktop die Strg-Taste gedrückt und scrollen Sie mit dem Mausrad nach oben und unten, um die Symbolgröße zu vergrößern oder zu verkleinern.
- Klicken Sie mit der Maus mit der rechten Maustaste auf einen leeren Bereich des Windows-Desktops.
- Wählen Sie im angezeigten Popup-Menü die Option Anzeigeeinstellungen.
- Wählen Sie im Fenster Anzeigeeinstellungen im Abschnitt Skalierung und Layout in der Dropdown-Liste Skalierung 125 %, 150 % oder 175 % aus.

Wenn Sie einen höheren Skalierungsprozentsatz auswählen möchten, klicken Sie auf die Option „Skalieren“ anstelle der Dropdown-Liste.

- Geben Sie im Fenster Benutzerdefinierte Skalierung einen Prozentsatz zwischen 100 und 500 in das Textfeld ein (A), und klicken Sie dann auf die Schaltfläche mit dem Häkchen (B).
![]()
Wie oben gezeigt, warnt Windows 11 Sie, dass die Auswahl eines benutzerdefinierten Prozentsatzes für die Text- und Symbolskalierung zu Anzeigeproblemen in anderen Anwendungen führen kann, die dieselben Skalierungseinstellungen verwenden.
Windows 10
Halten Sie auf dem Windows-Desktop die Strg-Taste gedrückt und scrollen Sie mit dem Mausrad nach oben und unten, um die Symbolgröße zu vergrößern oder zu verkleinern.
- Klicken Sie mit der Maus mit der rechten Maustaste auf einen leeren Bereich des Windows-Desktops.
- Wählen Sie im angezeigten Popup-Menü die Option Anzeigeeinstellungen.
- Wählen Sie im Fenster Anzeigeeinstellungen unter Skalierung und Layout 125 %, 150 % oder 175 % in der Dropdown-Liste Größe von Text, Apps und anderen Elementen ändern aus.
Wenn Sie einen höheren Prozentsatz auswählen möchten, klicken Sie auf den Link Erweiterte Skalierungseinstellungen unterhalb der Dropdown-Liste.
- Geben Sie unter Benutzerdefinierte Skalierung einen Prozentsatz zwischen 100 und 500 in das Textfeld im Fenster Erweiterte Skalierungseinstellungen ein und klicken Sie dann auf die Schaltfläche Anwenden.
Die Auswahl eines benutzerdefinierten Prozentsatzes für die Text- und Symbolskalierung kann zu Anzeigeproblemen in anderen Anwendungen führen, die diese Skalierungseinstellungen verwenden.
Windows Vista, 7 und 8
Halten Sie auf dem Windows-Desktop die Strg-Taste gedrückt und scrollen Sie mit dem Mausrad nach oben und unten, um die Symbolgröße zu vergrößern oder zu verkleinern.
-
Öffnen Sie die Systemsteuerung.
- Klicken Sie in der Systemsteuerung auf Darstellung und Personalisierung (muss die Kategorieansichtsoption verwenden).
- Klicken Sie im Fenster „Darstellung und Personalisierung“ im Abschnitt „Anzeige“ auf die Option „Text und andere Elemente vergrößern oder verkleinern“.
- Ziehen Sie im Abschnitt Größe aller Elemente ändern die Leiste in Richtung Größer, um Text und Symbole zu vergrößern.
Wenn Sie nicht alles größer haben möchten, wählen Sie im Abschnitt Nur die Textgröße ändern die Option Symbole in der ersten Dropdown-Liste aus und vergrößern Sie dann die Schriftgröße oder machen Sie den Text fett, um das Lesen zu erleichtern.
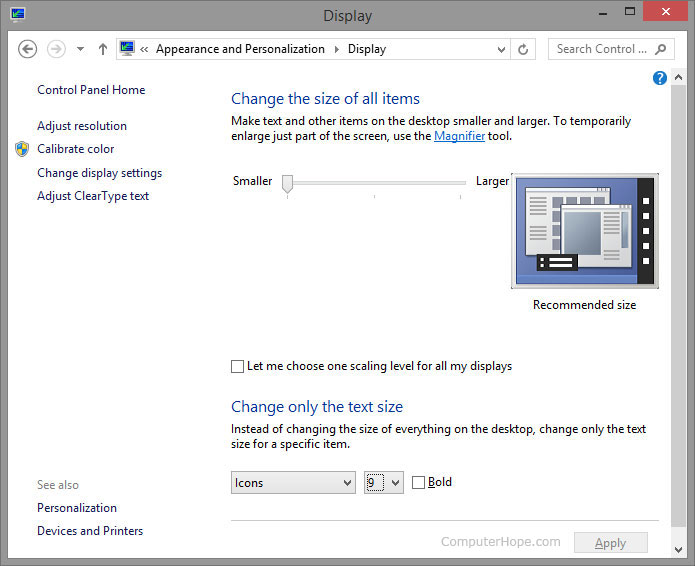
Windows XP
-
Öffnen Sie die Systemsteuerung.
- Doppelklicken Sie in der Systemsteuerung auf Anzeige.
- Klicken Sie im Anzeigefenster auf die Registerkarte Aussehen.
- Klicken Sie auf der Registerkarte Aussehen auf die Schaltfläche Effekte.
- Aktivieren Sie in Effekten die Option „Große Symbole verwenden“ und klicken Sie auf OK.
Windows 95, 98, ME, NT und 2000
-
Öffnen Sie die Systemsteuerung.
- Doppelklicken Sie in der Systemsteuerung auf Anzeige.
- Klicken Sie im Anzeigefenster auf die Registerkarte Effekte.
- Aktivieren Sie auf der Registerkarte „Effekte“ die Option „Große Symbole verwenden“ und klicken Sie auf „OK“.