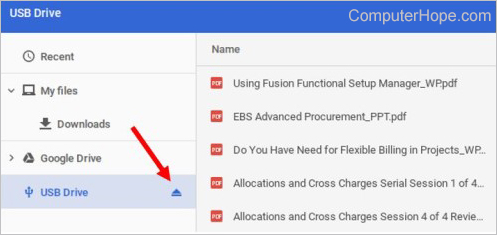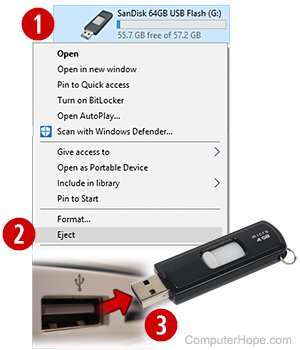
Wenn Sie mit der Verwendung eines an Ihren Computer angeschlossenen USB-Flash-Laufwerks fertig sind, ziehen Sie es nicht aus dem USB-Anschluss. Werfen Sie es stattdessen mit der von Ihrem Betriebssystem (Betriebssystem) bereitgestellten Auswurfoption aus.
Die Schritte auf dieser Seite können auch zum sicheren Auswerfen anderer Geräte verwendet werden, die über USB mit einem Computer verbunden sind, einschließlich eines Mobiltelefons, Tablets oder einer externen Festplatte.
Wenn Sie ein Flash-Laufwerk auswerfen, teilen Sie dem Betriebssystem mit, dass das Laufwerk im Begriff ist, getrennt zu werden. Das Betriebssystem schließt alle Lese- oder Schreibvorgänge auf dem Laufwerk ab und trennt es vom Computer.
Wenn Sie ein USB-Flash-Laufwerk nicht auswerfen, bevor es getrennt wird, können seine Daten beschädigt werden, da das Betriebssystem das Laufwerk verwendet hat, als es getrennt wurde. Aus diesem Grund ist es am besten, Ihr USB-Laufwerk immer auszuwerfen, bevor Sie es physisch von Ihrem USB-Anschluss trennen.
Die Betriebssysteme Windows, macOS X, Linux und Chrome OS bieten jeweils eine sichere Methode zum Auswerfen eines Flash-Laufwerks.
Werfen Sie ein USB-Laufwerk in Windows aus
Verwenden des Benachrichtigungsbereichs
- Klicken Sie im Benachrichtigungsbereich der Taskleiste auf den Aufwärtspfeil, um die Elemente in der Taskleiste anzuzeigen. Klicken Sie dann mit der rechten Maustaste auf Eject Media
 Symbol.
Symbol.

- Ein Menü listet die Wechselmedien auf, die Sie auswerfen können. Klicken Sie auf den Namen Ihres USB-Flash-Laufwerks. In diesem Beispiel heißt die Option zum Auswerfen des USB-Flash-Laufwerks „Eject Cruzer Glide“.

Nachdem Sie auf die Auswurfoption geklickt haben, warten Sie auf eine Meldung, die besagt, dass die Hardware sicher entfernt werden kann, bevor Sie das Flash-Laufwerk aus Ihrem Computer herausziehen.
Verwenden des Datei-Explorers
- Öffnen Sie den Datei-Explorer, indem Sie drücken Windows-Taste+E.
- Klicken Sie links auf Dieser PC.
- Klicken Sie rechts mit der rechten Maustaste auf Ihr USB-Flash-Laufwerk.
- Wählen Sie Auswerfen.
Werfen Sie ein USB-Laufwerk in macOS aus
Mit der Tastenkombination Command+E
- Suchen Sie das USB-Flash-Laufwerk auf Ihrem Desktop. Klicken Sie einmal darauf, um es auszuwählen.
- Drücken Sie auf Ihrer Tastatur Befehl + E, um das Flash-Laufwerk auszuwerfen.

Im Finder
- Öffnen Sie das Finder-Dienstprogramm. Suchen Sie auf der linken Seite unter Geräte nach Ihrem USB-Flash-Laufwerk.
- Klicken Sie auf das Auswurfsymbol (⏏) rechts neben dem Flash-Laufwerk.

Papierkorb verwenden
- Suchen Sie das USB-Flash-Laufwerk auf Ihrem Desktop.
-
Ziehen Sie das USB-Flash-Laufwerk per Drag-and-Drop auf das Papierkorbsymbol. Wenn Sie mit dem Ziehen eines Wechseldatenträgers, z. B. Ihres USB-Flash-Laufwerks, beginnen, verwandelt sich der Papierkorb in ein Auswurfsymbol (⏏). Wenn Sie den Datenträger auf das Auswurfsymbol fallen lassen, wird der Datenträger ausgeworfen. Auf diese Weise werden keine Daten über das Papierkorb-Symbol gelöscht.
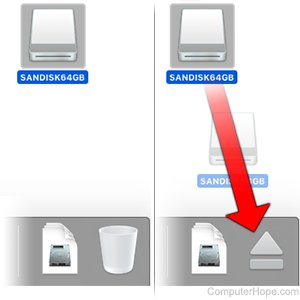
Sie können das USB-Flash-Laufwerk jetzt sicher von Ihrem Computer entfernen.
Werfen Sie ein USB-Laufwerk unter Linux aus
In einem Linux-Betriebssystem können Sie ein USB-Flash-Laufwerk in Ihrem Dateimanager oder in der Befehlszeilen-Shell auswerfen.
Beispiel Dateimanager: Nautilus
In diesem Beispiel werfen wir ein USB-Flash-Laufwerk mit Nautilus, dem Standard-Dateimanager in Ubuntu, aus. Nautilus ist dem Windows-Datei-Explorer sehr ähnlich. (Ihr Dateimanager kann anders sein, wenn Sie ein anderes Linux-Betriebssystem verwenden.)
Öffnen Sie ein neues Nautilus-Fenster, indem Sie auf die Verknüpfung in Ihrem Dock klicken. Es sieht aus wie ein Aktenschrank mit der Bezeichnung Dateien.
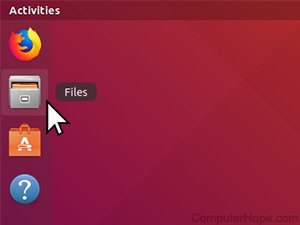
Oder klicken Sie auf Aktivitäten (auf der linken Seite Ihrer Taskleiste). Geben Sie im Suchfeld Dateien oder Nautilus ein. Klicken Sie in den Suchergebnissen auf das Symbol Dateien.

Oder öffnen Sie ein Terminal (Strg+Alt+T), geben Sie nautilus ein und drücken Sie die Eingabetaste.

Im Fenster des Nautilus-Dateimanagers sehen Sie Ihr USB-Flash-Laufwerk auf der linken Seite aufgelistet. Klicken Sie auf das Auswurfsymbol (⏏) neben dem Datenträgernamen.
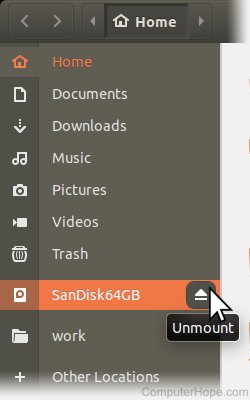
Ihre Festplatte wird aus der Liste entfernt und eine Benachrichtigung informiert Sie darüber, dass Sie das USB-Flash-Laufwerk sicher entfernen können.
Auswerfen aus der Linux-Shell
In jedem Linux-Betriebssystem kann der Administrator einen gemounteten USB-Stick mit dem Befehl eject unter Angabe des Gerätenamens des USB-Sticks auswerfen.
Wenn Ihr USB-Flash-Laufwerk beispielsweise mit dem Gerätenamen /dev/sdc gemountet ist und Sie ein Sudoer (Administratorrechte) sind, können Sie es mit dem folgenden Befehl auswerfen.
sudo eject /dev/sdc
Hier bedeutet der Befehl sudo „den folgenden Befehl als Administrator ausführen“. Wenn Sie die Eingabetaste drücken, werden Sie zur Eingabe Ihres Kennworts aufgefordert.
Wenn der Befehl ausgeführt wird, werden alle ausstehenden E/A-Vorgänge für das angegebene Gerät sofort abgeschlossen, als ob Sie den Sync-Befehl ausführen würden. Dann wird das Gerät ausgehängt, als ob Sie umount ausführen würden.
Wenn das Auswerfen erfolgreich ist, zeigt der Befehl keine Ausgabe an. Sie können Ihr USB-Flash-Laufwerk sicher trennen.
Ermitteln des Gerätenamens Ihres Flash-Laufwerks
Wenn Sie den Gerätenamen Ihres USB-Flash-Laufwerks nicht kennen, können Sie ihn mit parted auflisten.
Der Gerätename Ihres USB-Flash-Laufwerks lautet /dev/sdx, wobei x ein Kleinbuchstabe a–z ist.
Listen Sie Ihre gemounteten Geräte auf, indem Sie parted -l als root oder mit sudo ausführen:
sudo parted -l

In diesem Beispiel ist disk /dev/sdb unser USB-Flash-Laufwerk, also wäre der Auswurfbefehl:
sudo eject /dev/sdb
Werfen Sie ein USB-Laufwerk in Chrome OS aus
- Öffnen Sie die Dateien-App auf dem Chrome OS-Gerät.
- Suchen Sie im linken Navigationsbereich nach dem USB-Laufwerk.
- Klicken Sie auf das Auswurfsymbol rechts neben dem USB-Laufwerk. Wenn das USB-Laufwerk aus der Dateien-App verschwindet, kann es bedenkenlos vom Chrome OS-Gerät entfernt werden.