
Viele von uns haben eine Lieblings- oder häufig besuchte Website, die wir gerne anzeigen würden, wenn wir einen Browser öffnen oder auf die Home-Schaltfläche klicken. Die folgenden Abschnitte enthalten Informationen zum Ändern der Startseite für viele der gängigen Internetbrowser. Um fortzufahren, wählen Sie Ihren Browser aus der Liste unten aus und folgen Sie den Schritten.

Google Chrome
Im Google Chrome-Browser können Sie eine neue Startseite und Startseite festlegen. Die folgenden Abschnitte zeigen Ihnen, wie Sie beides tun.
So ändern Sie Ihre Homepage
Diese Option erfordert, dass Sie zuerst die Home-Schaltfläche in Chrome aktivieren und dann eine URL für die Homepage festlegen.
-
Öffnen Sie den Chrome-Browser.
- Klicken Sie auf Menü
 in der oberen rechten Ecke des Bildschirms.
in der oberen rechten Ecke des Bildschirms. - Wählen Sie Einstellungen aus dem Dropdown-Menü, das angezeigt wird.
- Wählen Sie die Registerkarte Aussehen auf der linken Seite des Bildschirms.
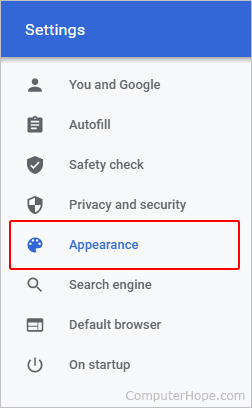
- Stellen Sie im Abschnitt „Darstellungen“ den Kippschalter neben der Schaltfläche „Startseite anzeigen“ auf „Ein“.
 Position.
Position. - Geben Sie eine neue Homepage-URL ein und klicken Sie auf das Optionsfeld daneben.
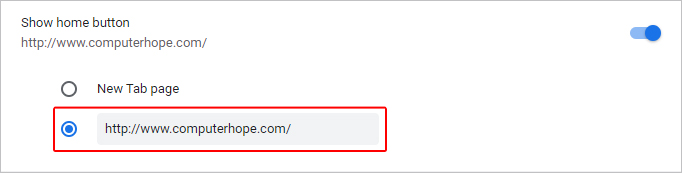
- Klicken Sie in der oberen linken Ecke des Browsers neben der Adressleiste auf das
 Symbol, um Ihre neue Homepage zu testen.
Symbol, um Ihre neue Homepage zu testen.
So ändern Sie Ihre Startseite
Diese Option ändert die Seite, die geladen wird, wenn Sie den Browser zum ersten Mal öffnen.
Wenn Sie mit dieser Option mehrere Seiten hinzufügen, lädt Chrome sie alle beim Start.
-
Öffnen Sie den Chrome-Browser.
- Klicken Sie auf Menü
 in der oberen rechten Ecke des Bildschirms.
in der oberen rechten Ecke des Bildschirms. - Wählen Sie Einstellungen aus dem Dropdown-Menü, das angezeigt wird.
- Wählen Sie die Registerkarte Beim Start auf der linken Seite des Bildschirms.
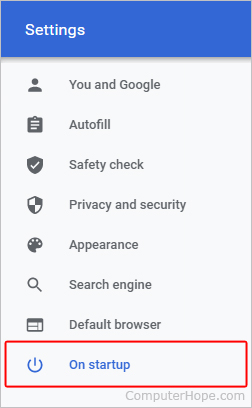
- Klicken Sie in der Mitte des Bildschirms auf das Optionsfeld neben Eine bestimmte Seite oder einen Satz von Seiten öffnen. Um eine neue Startseite hinzuzufügen, klicken Sie auf Neue Seite hinzufügen.
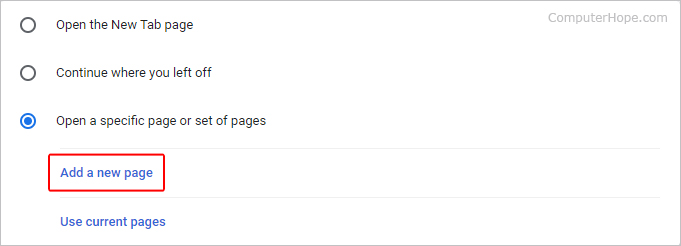
- Geben Sie die URL der Seite ein und klicken Sie auf die Schaltfläche Hinzufügen.
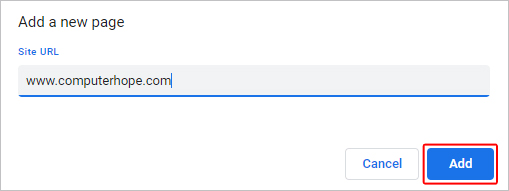
Wie oben erwähnt, werden die aufgelisteten Einträge beim Start von Chrome geöffnet. Um Extras zu entfernen, klicken Sie auf ![]() Symbol rechts davon und wählen Sie Entfernen.
Symbol rechts davon und wählen Sie Entfernen.
Wenn Sie die derzeit geöffnete(n) Seite(n) als Startseite festlegen möchten, klicken Sie auf die Schaltfläche Aktuelle Seiten verwenden.

Mozilla-Firefox
Führen Sie die folgenden Schritte aus, um die Homepage im Mozilla Firefox-Browser zu ändern.
-
Öffnen Sie den Mozilla Firefox-Browser.
- Klicken Sie auf das Menü
 Symbol in der oberen rechten Ecke des Bildschirms.
Symbol in der oberen rechten Ecke des Bildschirms. - Wählen Sie Optionen aus dem Dropdown-Menü, das angezeigt wird.
- Klicken Sie links auf die Home-Auswahl.
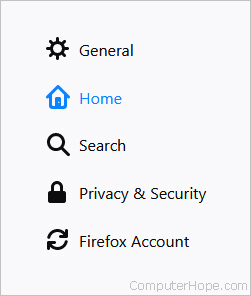
- Klicken Sie im Abschnitt Startseite auf das Kästchen neben Startseite und neue Fenster.
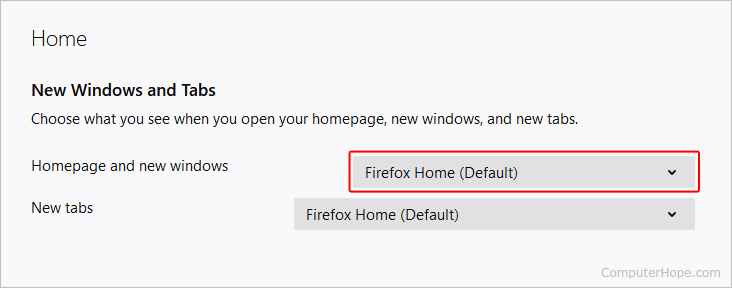
- Wählen Sie im Dropdown-Menü Benutzerdefinierte URLs aus.

- Geben Sie die URL für Ihre gewünschte Homepage ein.
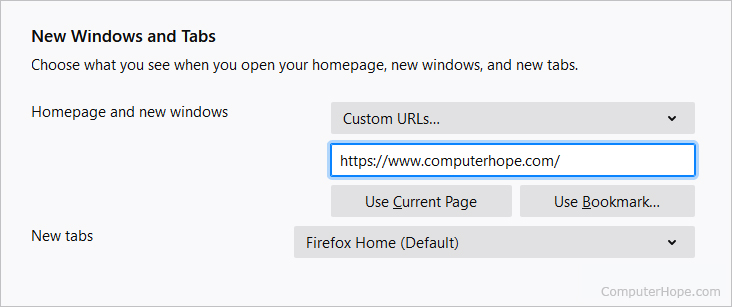
- Klicken Sie in der oberen linken Ecke des Browsers auf die Startseite
 Symbol, um Ihre neue Homepage zu testen.
Symbol, um Ihre neue Homepage zu testen.
Wenn Sie die aktuell geöffnete Seite als Startseite festlegen möchten, klicken Sie auf die Schaltfläche Aktuelle Seite verwenden. Mit Lesezeichen verwenden können Sie aus einem zuvor gespeicherten Favoriten auswählen.

Microsoft Edge
Führen Sie die folgenden Schritte aus, um die Startseite im Microsoft Edge-Browser zu ändern.
-
Öffnen Sie den Microsoft Edge-Browser.
- Klicken Sie auf Mehr
 Symbol in der oberen rechten Ecke.
Symbol in der oberen rechten Ecke. - Wählen Sie Einstellungen aus dem Dropdown-Menü, das angezeigt wird.
- Klicken Sie auf der linken Seite der Seite auf die Darstellungsauswahl.
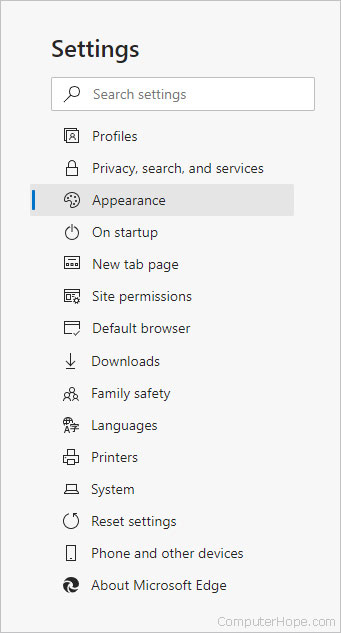
- Klicken Sie im Abschnitt „Symbolleiste anpassen“ auf den Umschalter neben „Startseite anzeigen“, sodass er aktiviert ist
 Stelle (EIN). Klicken Sie dann auf das zweite Optionsfeld und geben Sie die URL für Ihre bevorzugte Homepage ein (B). Klicken Sie abschließend auf die Schaltfläche Speichern (C).
Stelle (EIN). Klicken Sie dann auf das zweite Optionsfeld und geben Sie die URL für Ihre bevorzugte Homepage ein (B). Klicken Sie abschließend auf die Schaltfläche Speichern (C).
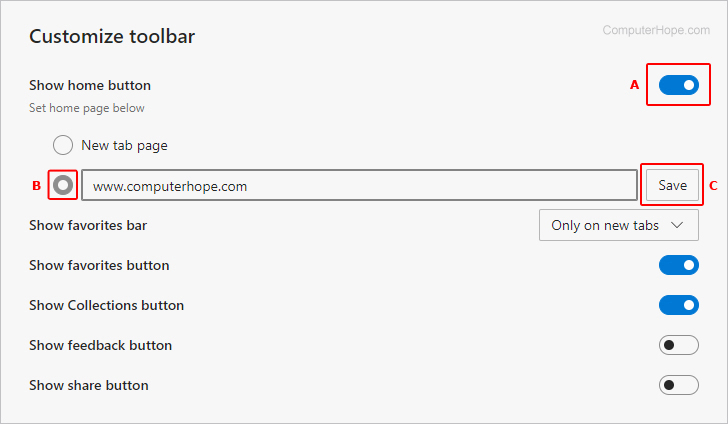
- Klicken Sie in der oberen linken Ecke des Browsers auf die
 Symbol, um Ihre neue Homepage zu testen.
Symbol, um Ihre neue Homepage zu testen.

Microsoft Edge-Legacy
Führen Sie die folgenden Schritte aus, um die Homepage im Microsoft Edge Legacy-Browser zu ändern.
-
Öffnen Sie den Microsoft Edge Legacy-Browser.
- Klicken Sie auf Mehr
 Symbol in der oberen rechten Ecke.
Symbol in der oberen rechten Ecke. - Wählen Sie Einstellungen aus dem Dropdown-Menü, das angezeigt wird.
- Wählen Sie im Abschnitt Microsoft Edge öffnen mit die Option Eine bestimmte Seite oder Seiten aus.
- Geben Sie die gewünschte Webadresse für Ihre Homepage ein und klicken Sie auf
 Symbol.
Symbol. - Klicken Sie in der oberen linken Ecke des Browsers auf die
 Symbol, um Ihre neue Homepage zu testen.
Symbol, um Ihre neue Homepage zu testen.
Um weitere Homepages zur Auswahl hinzuzufügen, klicken Sie auf + Neue Seite hinzufügen und wiederholen Sie die obigen Schritte.
Um eine Homepage-Option zu entfernen, klicken Sie auf das X rechts neben dem Eintrag.

Internet Explorer
Führen Sie die folgenden Schritte aus, um die Homepage im Internet Explorer-Browser zu ändern.
-
Öffnen Sie den Microsoft Internet Explorer-Browser.
- Klicken Sie auf Extras
 in der oberen rechten Ecke.
in der oberen rechten Ecke. - Wählen Sie Internetoptionen aus dem Dropdown-Menü, das angezeigt wird.

- Geben Sie auf der Registerkarte Allgemein im Abschnitt Startseite die URL der Webseite ein, die Sie als Startseite festlegen möchten (EIN). Klicken Sie dann auf Übernehmen (B) und OK (C).

- Um zu sehen, ob Ihre neue Startseite richtig eingestellt ist, klicken Sie auf Startseite
 Symbol.
Symbol.
Wenn Sie die Seite, die Sie geöffnet haben, als Startseite festlegen möchten, klicken Sie auf die Schaltfläche Aktuelle verwenden.

Safari
Führen Sie die folgenden Schritte aus, um die Homepage im Safari-Browser zu ändern.
-
Öffnen Sie den Safari-Browser.
- Drücke den
 Auswahl in der oberen linken Ecke des Bildschirms.
Auswahl in der oberen linken Ecke des Bildschirms. - Wählen Sie Einstellungen aus dem Dropdown-Menü, das angezeigt wird.

- Geben Sie auf der Registerkarte Allgemein im Feld Startseite die URL der Webseite ein, die Sie festlegen möchten.

-
Schließen Sie das aktuelle Fenster.
- Um zu sehen, ob Ihre neue Homepage richtig eingestellt ist, klicken Sie auf das Home-Symbol.
Wenn Sie die Seite, die Sie geöffnet haben, als Startseite festlegen möchten, klicken Sie auf die Schaltfläche Auf aktuelle Seite festlegen.

Oper
Opera hat keine Home-Schaltfläche oder Homepage-Einstellung mehr wie die meisten anderen Browser. Die einzige Option besteht darin, die Startseite zu ändern, die beim Öffnen des Browsers geladen wird.
Wenn Sie mit dieser Option mehrere Seiten hinzufügen, lädt Opera sie alle, wenn es gestartet wird.
- Öffnen Sie den Opera-Browser.
- Drücke den
 Schaltfläche in der oberen linken Ecke.
Schaltfläche in der oberen linken Ecke. - Wählen Sie Einstellungen aus dem Dropdown-Menü, das angezeigt wird.

- Wählen Sie im linken Fenster Erweitert aus, um das Menü zu erweitern, und klicken Sie dann auf Datenschutz und Sicherheit.

- Scrollen Sie nach unten zum Abschnitt Beim Start. Klicken Sie auf das Optionsfeld neben Bestimmte Seite oder Seitengruppe öffnen. Um eine neue Startseite hinzuzufügen, klicken Sie auf Neue Seite hinzufügen.
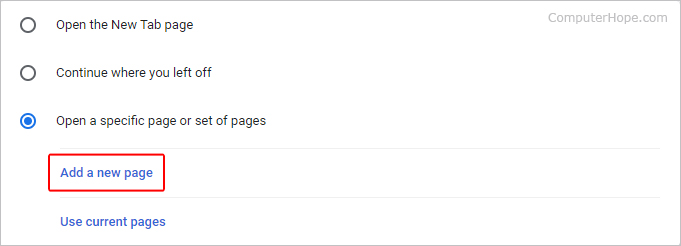
- Geben Sie die URL der Seite ein und klicken Sie auf die Schaltfläche Hinzufügen.
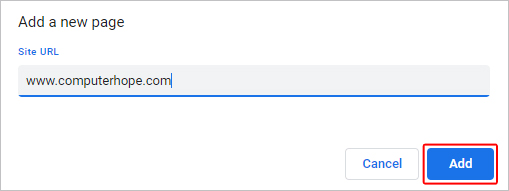
Wie oben erwähnt, werden die aufgelisteten Einträge geöffnet, wenn Sie Opera starten. Um Extras zu entfernen, klicken Sie auf ![]() Symbol rechts davon und wählen Sie dann Entfernen aus.
Symbol rechts davon und wählen Sie dann Entfernen aus.
Wenn Sie die aktuell geöffnete Seite als Startseite festlegen möchten, klicken Sie auf die Schaltfläche Aktuelle Seite verwenden.