
Ein Administratorkonto kann zusätzliche Benutzerkonten erstellen, Software installieren und andere Aufgaben auf einem Computer ausführen. Wenn ein Standardbenutzerkonto in ein Administratorkonto geändert werden muss, wählen Sie unten das entsprechende Betriebssystem aus und befolgen Sie die angegebenen Schritte.
Für die folgenden Schritte benötigen Sie Zugriff auf ein Administratorkonto. Andernfalls können Sie einem anderen Benutzer keine Administratorrechte erteilen.

Windows 8, 10 und 11
- Drücken Sie die Windows-Taste, geben Sie Systemsteuerung ein und drücken Sie dann die Eingabetaste.
- Klicken Sie im Abschnitt Benutzerkonten auf Kontotyp ändern.

- Wählen Sie das Konto aus, dem Sie Administratorrechte gewähren möchten.

- Klicken Sie bei ausgewähltem Konto auf den Link Kontotyp ändern.

- Klicken Sie auf den Kreis neben Administrator (A) und klicken Sie auf die Schaltfläche Kontotyp ändern (B).


Windows Vista und 7
-
Öffnen Sie die Systemsteuerung.
-
Klicken Sie auf die Option Benutzerkonten.
- Klicken Sie erneut auf Benutzerkonten und dann auf die Option Benutzerkonten verwalten.
- Suchen Sie das Benutzerkonto, das Sie ändern möchten, im Abschnitt Benutzer für diesen Computer auf der Registerkarte Benutzer. Klicken Sie auf den Namen des Benutzerkontos.
- Klicken Sie im Benutzerkontofenster auf die Option Eigenschaften.
- Wählen Sie die Administratorgruppe aus, um das Benutzerkonto auf der Registerkarte Gruppenmitgliedschaft auf ein Administratorkonto festzulegen.
- Klicken Sie auf die Schaltfläche OK, um die Änderungen zu speichern. Klicken Sie in allen weiteren Fenstern auf OK, um die Benutzerkontoeinstellungen zu schließen.

Windows XP
-
Öffnen Sie die Systemsteuerung.
-
Doppelklicken Sie auf die Option Benutzerkonten.
- Klicken Sie auf den Benutzerkontonamen, den Sie in einen Administrator ändern möchten.
- Klicken Sie auf die Option Kontotyp ändern.
- Wählen Sie die Option Computeradministrator und klicken Sie dann auf die Schaltfläche Kontotyp ändern.
Alternative Methode
- Klicken Sie auf dem Windows-Desktop mit der rechten Maustaste auf Arbeitsplatz.
- Klicken Sie auf Verwalten, wodurch das Fenster Computerverwaltung geöffnet werden sollte, wie unten gezeigt.
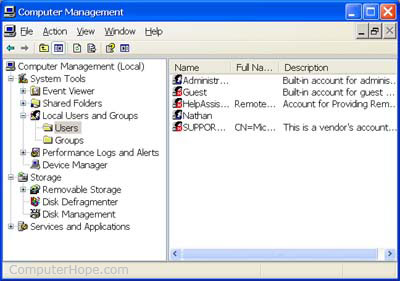
- Klicken Sie auf das + neben Lokale Benutzer und Gruppen oder doppelklicken Sie darauf. Hinweis: Wenn Sie auf diesen Abschnitt nicht zugreifen können, haben Sie wahrscheinlich keine Administratorrechte für den Computer.
- Klicken Sie auf Benutzer, und im rechten Bereich werden alle auf Ihrem Computer eingerichteten Benutzerkonten angezeigt.
-
Doppelklicken Sie auf das Konto, das Sie anzeigen möchten.
- Klicken Sie auf Mitglied von.
- Wenn der Benutzer ein Mitglied von „Administratoren“ ist, hat dieses Konto bereits Administratorrechte. Wenn diese Gruppe nicht aufgeführt ist, klicken Sie auf die Schaltfläche Hinzufügen.
- Geben Sie „Administratoren“ ein und klicken Sie dann auf die Schaltfläche „Namen überprüfen“. Wenn erfolgreich gefunden, sollte Ihr Computername gefolgt von „Administratoren“ angezeigt werden. Zum Beispiel, HOFFNUNGAdministratoren.
- OK klicken.
Nachdem Sie die obigen Schritte ausgeführt haben, ist das Konto Teil der Administratorgruppe und verfügt über Administratorrechte auf diesem Computer.

Mac OS
- Klicken Sie in der Menüleiste auf Apple-Symbol um das Apple-Menü zu öffnen.
- Wählen Sie im Apple-Menü die Option Systemeinstellungen.

- Klicken Sie auf das Symbol Benutzer & Gruppen.

- Klicken Sie auf das Schlosssymbol in der linken unteren Ecke des Fensters „Benutzer & Gruppen“.
![]()
- Wenn Sie dazu aufgefordert werden, geben Sie Ihr Passwort ein und klicken Sie auf die Schaltfläche Entsperren.
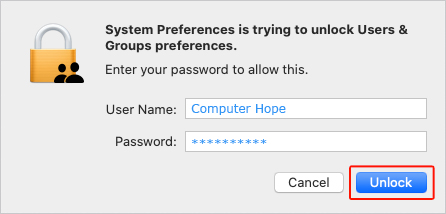
- Wählen Sie auf der linken Seite des Fensters das Konto aus, dem Sie Administratorrechte hinzufügen möchten (A) und aktivieren Sie dann das Kontrollkästchen neben Benutzer darf dieses Konto verwalten (B).
