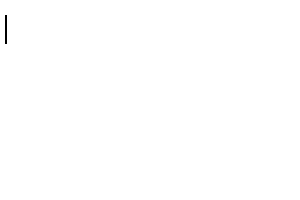
In Microsoft Excel ist die AutoKorrektur-Funktion nützlich, um falsch geschriebene Wörter automatisch zu korrigieren und die Großschreibung von Wörtern zu korrigieren. Wenn Sie jedoch nicht möchten, dass einige der Korrekturen automatisch durchgeführt werden, können Sie einige oder alle AutoKorrektur-Funktionen deaktivieren.
Die AutoKorrektur-Funktion ist in den meisten Programmen standardmäßig aktiviert.
Wenn Sie ein von der AutoKorrektur korrigiertes Wort rückgängig machen möchten, verwenden Sie die Tastenkombination Strg+Z.
Wählen Sie die Version von Microsoft Excel auf Ihrem Computer aus der Liste unten aus und befolgen Sie die Anweisungen zum Deaktivieren der AutoKorrektur-Funktionen.
Microsoft Excel 2016 und höher
- Öffnen Sie Microsoft-Excel.
- Klicken Sie auf die Registerkarte Datei.
- Klicken Sie unten links auf Optionen.
- Klicken Sie im Fenster „Excel-Optionen“ auf die Option „Prüfung“.
- Klicken Sie auf die Schaltfläche AutoKorrektur-Optionen.

Im AutoKorrektur-Fenster können Sie Funktionen deaktivieren, die Ihnen nicht gefallen, wie z. B. die automatische Großschreibung der Anfangsbuchstaben von Sätzen, oder die AutoKorrektur insgesamt deaktivieren. Wenn das Kontrollkästchen aktiviert ist, ist die Funktion aktiviert. Wenn das Kontrollkästchen deaktiviert ist, ist die Funktion deaktiviert.
Sie können auch neue automatische Korrekturen für Wörter hinzufügen, bei denen Sie sich häufig vertippen, oder Wörter entfernen, die nicht automatisch korrigiert werden sollen.
Microsoft Excel 2010 und 2013
- Öffnen Sie Microsoft-Excel.
- Klicken Sie auf die Registerkarte Datei.
- Klicken Sie im linken Navigationsbereich auf Optionen.
- Klicken Sie im Fenster „Excel-Optionen“ auf die Option „Prüfung“.
- Klicken Sie auf die Schaltfläche AutoKorrektur-Optionen.

Im AutoKorrektur-Fenster können Sie Funktionen deaktivieren, die Ihnen nicht gefallen, wie z. B. die automatische Großschreibung der Anfangsbuchstaben von Sätzen, oder die AutoKorrektur insgesamt deaktivieren. Wenn das Kontrollkästchen aktiviert ist, ist die Funktion aktiviert. Wenn das Kontrollkästchen deaktiviert ist, ist die Funktion deaktiviert.
Sie können auch neue automatische Korrekturen für Wörter hinzufügen, bei denen Sie sich häufig vertippen, oder Wörter entfernen, die nicht automatisch korrigiert werden sollen.
Microsoft-Excel 2007
- Öffnen Sie Microsoft-Excel.
- Klicken Sie auf die Office-Schaltfläche in der oberen linken Ecke.
- Klicken Sie auf Excel-Optionen.
- Klicken Sie im Fenster „Excel-Optionen“ auf die Option „Prüfung“.
- Klicken Sie auf die Schaltfläche AutoKorrektur-Optionen.
Im AutoKorrektur-Fenster können Sie Funktionen deaktivieren, die Ihnen nicht gefallen, wie z. B. die automatische Großschreibung der Anfangsbuchstaben von Sätzen, oder die AutoKorrektur insgesamt deaktivieren. Wenn das Kontrollkästchen aktiviert ist, ist die Funktion aktiviert. Wenn das Kontrollkästchen deaktiviert ist, ist die Funktion deaktiviert.
Sie können auch neue automatische Korrekturen für Wörter hinzufügen, bei denen Sie sich häufig vertippen, oder Wörter entfernen, die nicht automatisch korrigiert werden sollen.
Microsoft Excel 2003 und früher
- Öffnen Sie Microsoft-Excel.
- Klicken Sie auf Extras.
- Klicken Sie auf Optionen.
- Klicken Sie im Fenster Optionen auf die Registerkarte Rechtschreibung.
- Klicken Sie auf die Schaltfläche AutoKorrektur-Optionen.
Im AutoKorrektur-Fenster können Sie Funktionen deaktivieren, die Ihnen nicht gefallen, wie z. B. die automatische Großschreibung der Anfangsbuchstaben von Sätzen, oder die AutoKorrektur insgesamt deaktivieren. Wenn das Kontrollkästchen aktiviert ist, ist die Funktion aktiviert. Wenn das Kontrollkästchen deaktiviert ist, ist die Funktion deaktiviert.
Sie können auch neue automatische Korrekturen für Wörter hinzufügen, bei denen Sie sich häufig vertippen, oder Wörter entfernen, die nicht automatisch korrigiert werden sollen.