
OBS Studio ist eine kostenlose Software zum Aufnehmen und Live-Streaming von Videos auf Ihrem Computer. Es wird von Millionen von Streamern und Erstellern von Videoinhalten auf der ganzen Welt verwendet. Es erfasst und kombiniert Medien aus mehreren Quellen, wie z. B. dem Computerbildschirm, der Webcam und dem Mikrofon, in Echtzeit.
Die folgenden Schritte zeigen, wie Sie Ihren Computerbildschirm aufnehmen und mit OBS Studio als Videodatei speichern.
Laden Sie OBS Studio herunter und installieren Sie es
Wenn OBS Studio bereits installiert ist, können Sie mit dem nächsten Abschnitt fortfahren.
Gehen Sie zur offiziellen OBS-Website und laden Sie die Version von OBS Studio für Ihr Betriebssystem (Windows, macOS oder Linux) herunter.
Führen Sie das Installationsprogramm aus. Im Auto-Konfigurationsassistenten können Sie „Nur für die Aufzeichnung optimieren“ auswählen und die restlichen Einstellungen auf den Standardeinstellungen belassen. Wenn die Installation abgeschlossen ist, öffnen Sie OBS.
Der obere Bereich des OBS-Fensters zeigt eine Echtzeitvorschau dessen, was mit den aktuellen Einstellungen erfasst würde.
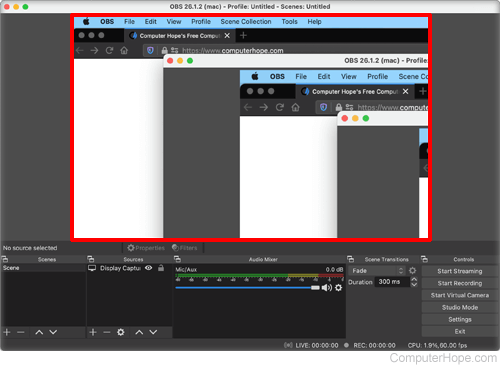
Standardmäßig erfasst OBS alles auf Ihrem Computerbildschirm, einschließlich des OBS-Fensters. Wenn Sie auf die Titelleiste klicken und ziehen, um das OBS-Fenster zu verschieben, sehen Sie einen „Unendlichkeitseffekt“, der sich selbst in Echtzeit erfasst.
In Szene gesetzt
Im unteren linken Bereich des OBS-Fensters befindet sich das Szenenfenster. In OBS ist eine „Szene“ eine Kombination aus einer oder mehreren Medieneingangsquellen.
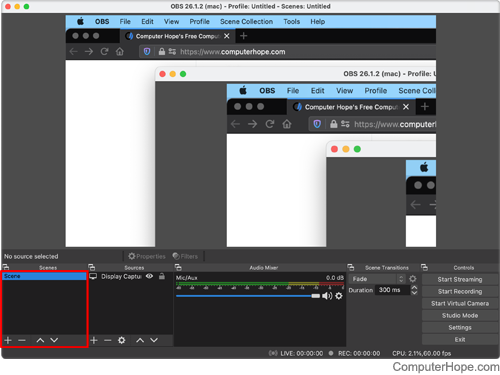
Klicken Sie auf den Szenennamen, um ihn auszuwählen, und drücken Sie die Eingabetaste, um ihn zu bearbeiten. Geben Sie einen aussagekräftigen Namen ein.
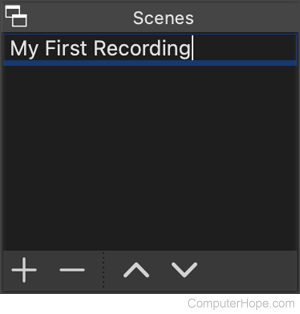
Drücken Sie erneut die Eingabetaste, um den Namen zu speichern.
Konfigurieren Sie Ihre Quelle
Rechts neben dem Bedienfeld „Szenen“ befindet sich das Bedienfeld „Quellen“. Die Standardquelle ist Display Capture, die den gesamten oder einen Teil Ihres Computerbildschirms erfasst.
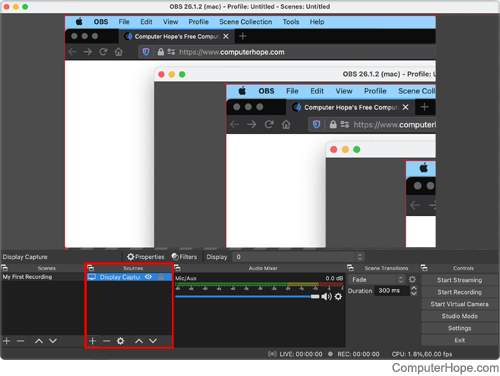
Um die Einstellungen zu ändern, doppelklicken Sie auf die Quelle Display Capture oder klicken Sie einmal darauf, um sie auszuwählen, und klicken Sie auf das Zahnradsymbol .
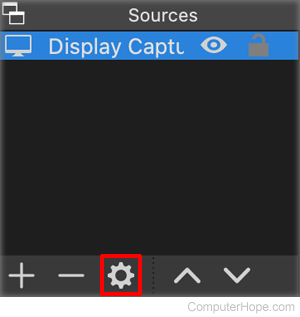
Sie können ändern, welche Anzeige erfasst wird, oder sie zuschneiden, um nur einen Teil des Bildschirms zu erfassen.

Wenn Sie fertig sind, klicken Sie auf OK.
Ausgabeeinstellungen
Als nächstes konfigurieren Sie den Speicherort Ihrer aufgezeichneten Videodateien.
Im unteren rechten Bereich des OBS-Fensters befindet sich das Steuerfeld.
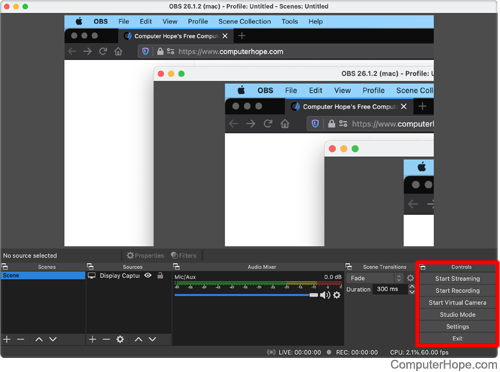
Klicken Sie im Steuerungsbedienfeld auf Einstellungen.

Klicken Sie links im Fenster Einstellungen auf Ausgabe.
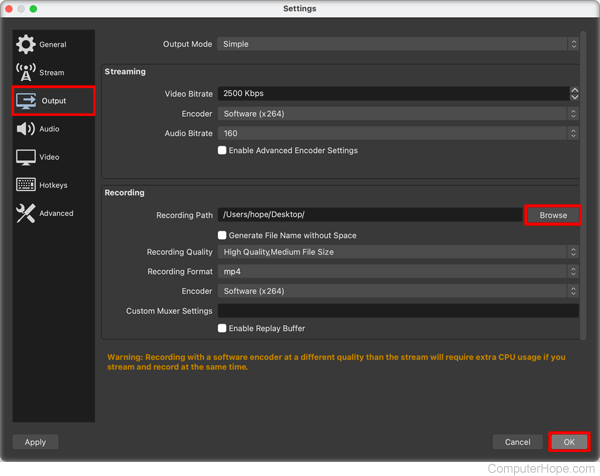
Klicken Sie unter Aufzeichnung für Aufzeichnungspfad auf Durchsuchen. Wählen Sie dann einen Ort (z. B. Ihren Desktop oder einen neuen Ordner), an dem Sie die Videodateien auf Ihrem Computer speichern möchten.
Es gibt andere Ausgabeeinstellungen, die Sie auswählen können, wie z. B. Format und Codierungsbitrate. In diesem Beispiel haben wir mp4 als Aufnahmeformat und Standardeinstellungen für alles andere gewählt.
Der gelbe Warntext am unteren Rand des Einstellungsfensters erklärt die Vorteile und Einschränkungen der von Ihnen gewählten Einstellungen.
Wenn Sie mit dem Anpassen Ihrer Einstellungen fertig sind, klicken Sie auf OK.
Nehmen Sie Ihr Video auf
Klicken Sie im Steuerungsbedienfeld auf Aufnahme starten, um die Aufnahme zu starten.
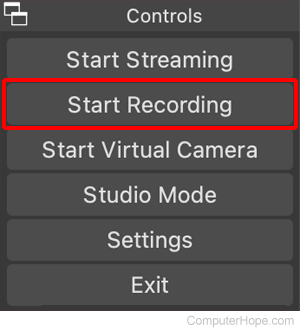
Klicken Sie zum Beenden auf Aufzeichnung beenden. Die Videodatei wird in dem Ordner gespeichert, den Sie als Aufnahmepfad ausgewählt haben.