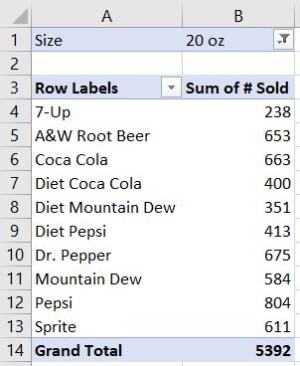
Eine Pivot-Tabelle ist eine Zusammenfassung einer größeren Menge von Informationen, die in einer Tabelle oder Datenbank gespeichert sind. Es wird häufig verwendet, um schnell Summen anzuzeigen, Durchschnittswerte bereitzustellen oder Daten in einer kategorisierten Methode zur Überprüfung anzuzeigen. In der Wirtschaft werden Pivot-Tabellen häufig verwendet, um einen Überblick über Verkaufsdaten oder Betriebskosten zu geben.
Microsoft Excel ist ein beliebtes Programm zum Erstellen von Pivot-Tabellen. Es funktioniert mit kleinen oder großen Mengen von Tabellenkalkulationsdaten, um Daten zur Überprüfung zu manipulieren und zu organisieren und Trends und Erkenntnisse zu finden.
Um eine Pivot-Tabelle aus Ihren Daten zu erstellen oder zu bearbeiten, klicken Sie unten auf den entsprechenden Link.
Erstellen Sie eine Pivot-Tabelle
Führen Sie die folgenden Schritte aus, um eine Pivot-Tabelle in Microsoft Excel zu erstellen.
- Öffnen Sie die Excel-Tabelle mit den Daten, die Sie zum Erstellen einer Pivot-Tabelle verwenden möchten.
- Erstellen Sie ein neues, leeres Arbeitsblatt in der Tabelle. Im neuen Arbeitsblatt wird die Pivot-Tabelle erstellt.
- Klicken Sie auf die Registerkarte „Neues Arbeitsblatt“.
- Klicken Sie in der Multifunktionsleiste auf die Registerkarte Einfügen.
- Klicken Sie auf der Registerkarte Einfügen auf die Option Pivot-Tabelle.

- Das Fenster PivotTable erstellen wird geöffnet. Die Option Tabelle oder Bereich auswählen wird automatisch ausgewählt. Klicken Sie auf das Arbeitsblatt mit den Daten für die Pivot-Tabelle und wählen Sie alle Zellen mit Daten aus. Das Feld „Tabelle/Bereich“ im Fenster „PivotTable erstellen“ wird automatisch mit dem Namen des Arbeitsblatts und dem ausgewählten Zellbereich ausgefüllt.

- Klicken Sie im Fenster PivotTable erstellen auf OK. Der Editor für PivotTable-Felder wird auf der rechten Seite des Excel-Programmfensters geöffnet.
- Der Editor listet die Felder (Spalten) aus dem ausgewählten Zellbereich auf. Außerdem werden vier Optionen zum Anzeigen dieser Datenfelder angezeigt: Spalten, Filter, Zeilen und Werte. Ziehen Sie jede Spalte in der Liste per Drag-and-Drop auf eine der vier Pivot-Tabellenoptionen.
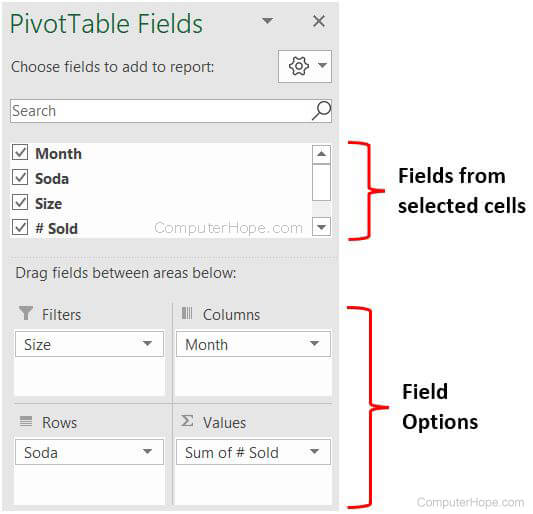
Die Optionen „Spalten“ und „Filter“ sind optional und zum Erstellen einer Pivot-Tabelle nicht erforderlich.
Für jedes Feld, das der Option „Werte“ hinzugefügt wurde, können Sie die Einstellungen für das Feld auf „Summe“, „Anzahl“, „Durchschnitt“, „Min“, „Max“ und mehr ändern. Klicken Sie dazu auf den Abwärtspfeil neben dem Feldnamen, wählen Sie Wertfeldeinstellungen im Dropdown-Menü aus, wählen Sie die gewünschte Einstellung aus und klicken Sie auf OK.

- Wenn Sie Felder zu jeder Pivot-Tabellenoption im Editor hinzufügen, wird die Pivot-Tabelle im Arbeitsblatt erstellt. Unten sehen Sie ein Beispiel für eine Pivot-Tabelle, basierend auf dem obigen Screenshot des Pivot-Tabellen-Editors.
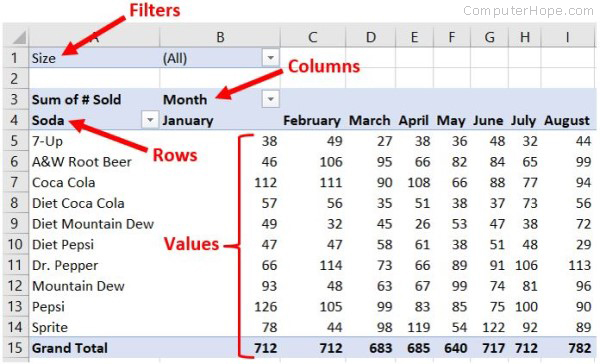
Bearbeiten Sie eine Pivot-Tabelle
Führen Sie die folgenden Schritte aus, um eine Pivot-Tabelle in Microsoft Excel zu bearbeiten.
- Öffnen Sie die Excel-Tabelle mit der Pivot-Tabelle.
- Klicken Sie irgendwo in die Pivot-Tabelle. Der Abschnitt PivotTable-Felder wird auf der rechten Seite des Excel-Programmfensters geöffnet.
- Fügen Sie Felder zu einer der vier Optionen (Spalten, Felder, Zeilen, Werte) hinzu oder entfernen Sie sie, indem Sie ein Feld per Drag-and-Drop in oder aus den Optionsfeldern ziehen.

- Um die Feldeinstellungen in einer der vier Optionen zu ändern, klicken Sie auf den Abwärtspfeil neben dem Feldnamen und wählen Sie Feldeinstellungen aus.

- Nehmen Sie im Fenster Feldeinstellungen die gewünschten Änderungen an den Einstellungen vor und klicken Sie auf OK.
- Sie können auch Schriftart, -größe, -farbe und -stil (fett, kursiv, unterstrichen usw.) für Text und Daten in jeder Zelle der Pivot-Tabelle bearbeiten. Klicken Sie auf eine Zelle und nehmen Sie die gewünschten Änderungen an der Textformatierung vor.