
Führen Sie die folgenden Schritte aus, um anzuzeigen, wie viel RAM auf Ihrem Computer installiert und verfügbar ist.
Arbeitsspeicher ist nicht dasselbe wie Festplattenspeicher. Wenn Sie Probleme mit dem Speicherplatz haben, lesen Sie: So finden Sie heraus, wie viel Festplattenspeicher verfügbar ist.
Windows 11, 10 und 8
Führen Sie die folgenden Schritte aus, um den Gesamtspeicher auf einem Computer mit Windows 11, Windows 10 oder Windows 8 anzuzeigen.
- Klicken Sie unter Windows 11 auf das Lupensymbol in der Taskleiste und geben Sie ram in das Windows-Suchfeld oben im Fenster ein. Wählen Sie in den Suchergebnissen die Option RAM-Info anzeigen aus.
Drücken Sie unter Windows 10 und Windows 8 die Windows-Taste und geben Sie ram in das Windows-Suchfeld ein. Wählen Sie in den Suchergebnissen die Option RAM-Info anzeigen aus.
Sie können auch drücken Windows-Taste + I, um die Einstellungen-App zu öffnen, dann auf die Option System klicken und im linken Navigationsmenü Info auswählen.
- Suchen Sie im Fenster Systemeigenschaften nach Installierter RAM in Windows 11 und Windows 10 oder Installierter Arbeitsspeicher (RAM) in Windows 8.
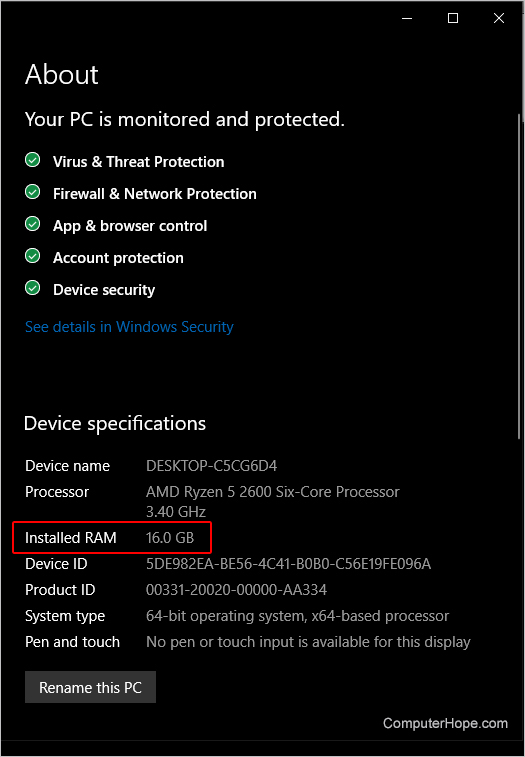
Wenn der Computer den Arbeitsspeicher nicht erkennt, wird er nicht im Eintrag „Installierter Arbeitsspeicher“ oder „Installierter Arbeitsspeicher (RAM)“ im Fenster „Systemeigenschaften“ aufgeführt.
Verwendete und verfügbare Ressourcen anzeigen
Öffnen Sie den Task-Manager, um die verfügbaren Systemressourcen, einschließlich Arbeitsspeicher, und die aktuelle Nutzung zu ermitteln. Auf der Registerkarte Prozesse können Sie sehen, welche Programme ausgeführt werden und wie viel Speicher sie verwenden. Auf der Registerkarte Leistung sehen Sie eine Übersicht aller Systemressourcen. Klicken Sie auf die Registerkarte Speicher auf der linken Seite, um zu sehen, wie viel Speicher unter der Bezeichnung In Verwendung (komprimiert) verwendet wird und was unter der Bezeichnung Verfügbar verfügbar ist.

Windows 7 und Vista
Führen Sie die folgenden Schritte aus, um den Gesamtspeicher auf einem Computer mit Windows 7 oder Windows Vista anzuzeigen.
- Drücken Sie die Windows-Taste, geben Sie Eigenschaften ein und drücken Sie dann die Eingabetaste.
- Im Fenster „Systemeigenschaften“ zeigt der Eintrag „Installierter Arbeitsspeicher (RAM)“ die Gesamtgröße des im Computer installierten Arbeitsspeichers an. In der Abbildung unten sind beispielsweise 4 GB Arbeitsspeicher im Computer installiert.

Wenn der Computer den Speicher nicht erkennt, wird er nicht im Eintrag „Installierter Speicher (RAM)“ im Fenster „Systemeigenschaften“ aufgeführt.
oder
- Klicken Sie auf Starten.
- Geben Sie in das Suchfeld ram ein und klicken Sie in den Suchergebnissen auf den Eintrag Anzeigen, wie viel RAM auf diesem Computer vorhanden ist.
oder
- Klicken Sie auf Starten.
- Klicken Sie auf System und Sicherheit
- Klicken Sie unter System auf RAM und Prozessorgeschwindigkeit anzeigen.
Verwendete und verfügbare Ressourcen anzeigen
Öffnen Sie den Task-Manager, um die Menge der verfügbaren Systemressourcen, einschließlich des Arbeitsspeichers, und die derzeitige Nutzung zu ermitteln. Auf der Registerkarte Prozesse können Sie sehen, welche Programme ausgeführt werden und Ressourcen verwenden. Auf der Registerkarte Leistung sehen Sie ein Gesamtbild aller Systemressourcen. Klicken Sie auf der linken Seite auf Speicher, um zu sehen, wie viel Speicher unter der Bezeichnung In Verwendung (komprimiert) verwendet wird und was unter der Bezeichnung Verfügbar verfügbar ist.
Mac OS
Führen Sie die folgenden Schritte aus, um den Gesamtspeicher auf einem Computer mit macOS anzuzeigen.
- Klicken Sie in der Menüleiste auf das Apple-Symbol, um das Apple-Menü zu öffnen.
- Wählen Sie im Apple-Menü Über diesen Mac.
Die Systemübersicht wird angezeigt, einschließlich der Menge des installierten Arbeitsspeichers.

Linux
Um den Gesamtspeicher auf einem Computer mit Linux anzuzeigen, verwenden Sie die Befehle free oder top.
- Öffnen Sie ein Terminal und führen Sie free -h aus, um Speicherstatistiken anzuzeigen, einschließlich Gesamt-RAM und Swap.
free -h
total used free shared buff/cache available Mem: 985M 154M 182M 5.6M 647M 682M Swap: 511M 12K 511M
- Oder führen Sie top aus und drücken Sie m, um den gesamten und verfügbaren Speicher anzuzeigen.
top
top - 12:36:53 up 1 day, 17:08, 1 user, load average: 0.00, 0.00, 0.00 Tasks: 99 total, 2 running, 55 sleeping, 0 stopped, 0 zombie %Cpu(s): 0.3 us, 0.3 sy, 0.0 ni, 99.3 id, 0.0 wa, 0.0 hi, 0.0 si, 0.0 KiB Mem : 1008704 total, 187512 free, 157684 used, 663508 buff/cache KiB Swap: 524284 total, 524272 free, 12 used. 698800 avail Mem
Windows XP, 2000, NT4, 98, 95 und ME
Führen Sie die folgenden Schritte aus, um den Gesamtspeicher auf einem Computer mit Windows XP, 2000, NT4, 98, 95 oder ME anzuzeigen.
-
Öffnen Sie die Systemsteuerung.
- Doppelklicken Sie auf das Systemsymbol.
- Auf der Registerkarte Allgemein wird die derzeit installierte und erkannte RAM-Menge aufgelistet.
Wenn der Computer den Speicher nicht erkennt, wird er nicht im Eintrag „Installierter Speicher (RAM)“ im Fenster „Systemeigenschaften“ aufgeführt.
Alternative Methode
Benutzer von Windows 98, ME, 2000 und XP können auch das auf dem Computer vorinstallierte Systeminformationsprogramm (msinfo32) ausführen. Weitere Informationen zu diesem Programm finden Sie in unserer msinfo32-Definition.
Verwendete und verfügbare Ressourcen anzeigen
Öffnen Sie den Task-Manager, um die Menge der verfügbaren Systemressourcen, einschließlich des Arbeitsspeichers, und die derzeitige Nutzung zu ermitteln. Auf der Registerkarte Prozesse können Sie sehen, welche Programme ausgeführt werden und Ressourcen verwenden. Auf der Registerkarte Leistung sehen Sie ein Gesamtbild aller Systemressourcen. Sie können sehen, wie viel Speicher neben dem Label Verfügbar verfügbar ist.
Windows 3.x
Um den Gesamtspeicher auf einem Computer mit Windows 3.x anzuzeigen, öffnen Sie das Menü Datei und dann Windows beenden. Führen Sie an der MS-DOS-Eingabeaufforderung den Befehl mem aus.
MS-DOS
Diese Anweisungen gelten für frühe Versionen von Windows und MS-DOS. Wenn Sie eine Windows-Befehlszeile ausführen, wird der Befehl mem nicht mehr unterstützt.
Geben Sie an der MS-DOS-Eingabeaufforderung mem ein und drücken Sie die Eingabetaste.
MS-DOS 6.2 akzeptiert oder erkennt bei der Eingabe von mem nicht mehr als 64 Megabyte RAM. Weitere Hilfe zum mem-Befehl finden Sie auf unserer mem-Befehlsseite.