
Bei den meisten Webbrowsern können Sie Erweiterungen installieren, die auch „Add-Ons“ genannt werden. Erweiterungen sind kleine Anwendungen, die Ihrem Browser Funktionen hinzufügen und die Darstellung von Webseiten verbessern oder ändern.
Um Erweiterungen zu finden und hinzuzufügen, wählen Sie Ihren Browser in der Liste unten aus und folgen Sie den Anweisungen.

Google Chrome
- Öffnen Sie Google Chrome.
- Greifen Sie auf den Chrome Web Store zu.
-
Durchsuchen Sie den Store nach einem Begriff oder Erweiterungsnamen oder scrollen Sie nach unten, um empfohlene Erweiterungen anzuzeigen.
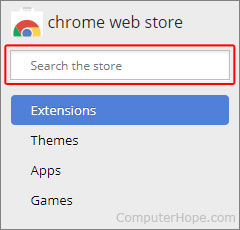
- Wenn Sie eine Erweiterung finden, die Sie installieren möchten, klicken Sie auf die
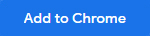 Taste.
Taste. - Klicken Sie im Bestätigungsfeld auf Erweiterung hinzufügen.
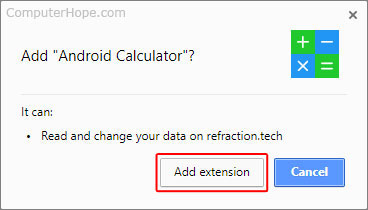

Feuerfuchs
- Öffnen Sie Mozilla Firefox.
- Rufen Sie die Firefox-Add-ons-Site auf.
- Klicken Sie oben auf der Seite auf Erweiterungen.

- Geben Sie im Suchfeld Add-Ons suchen einen Ausdruck oder eine Erweiterung ein, die Sie finden möchten. Sie können empfohlene Erweiterungen auch mithilfe der Kategorieschaltflächen durchsuchen.

- Wenn Sie eine Erweiterung finden, die Sie installieren möchten, klicken Sie auf die
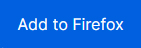 Taste.
Taste. - Klicken Sie in der oberen rechten Ecke des Bildschirms auf Installieren.

- Wenn die Installation abgeschlossen ist, wird eine Benachrichtigung angezeigt.

Microsoft Edge
- Öffnen Sie Microsoft Edge.
- Klicken Sie auf das Symbol Einstellungen und mehr
 in der oberen rechten Ecke des Browserfensters.
in der oberen rechten Ecke des Browserfensters. - Wählen Sie im Dropdown-Menü Erweiterungen aus.

- Klicken Sie im mittleren linken Bereich des Bildschirms auf
 Taste.
Taste. - Suchen Sie im oberen linken Bereich des nächsten Fensters nach einer Erweiterung.
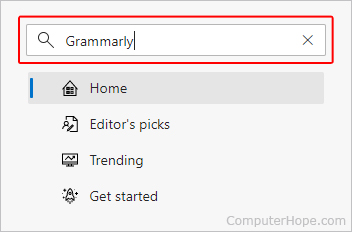
- Wenn Sie das Add-On gefunden haben, das Sie installieren möchten, klicken Sie auf die Schaltfläche „Get“.
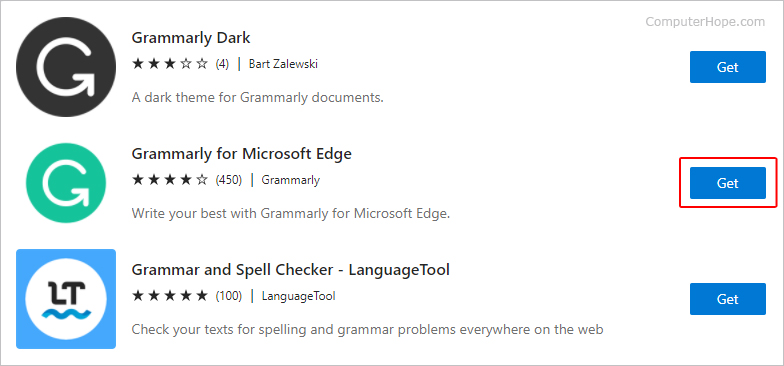
- Klicken Sie in der angezeigten Eingabeaufforderung auf Erweiterung hinzufügen.
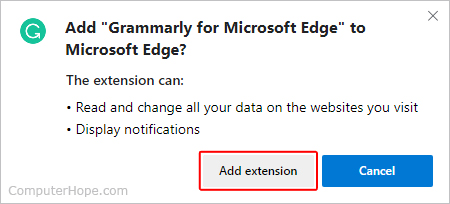

Microsoft Edge-Legacy
- Öffnen Sie Microsoft Edge Legacy.
- Klicken Sie auf das Symbol Mehr
 in der oberen rechten Ecke des Fensters.
in der oberen rechten Ecke des Fensters. - Wählen Sie im Dropdown-Menü Erweiterungen aus.
- Scrollen Sie nach unten, um vorgeschlagene Erweiterungen zu durchsuchen. Oder klicken Sie unten im Menü auf Weitere Erweiterungen erkunden, um den Microsoft Store zu öffnen.
- Eine Liste der empfohlenen Erweiterungen wird angezeigt. Sie können auch auf die Schaltfläche „Suchen“ klicken und einen Ausdruck oder Erweiterungsnamen eingeben.
- Wenn Sie eine Erweiterung finden, die Sie installieren möchten, klicken Sie auf die Schaltfläche „Abrufen“.
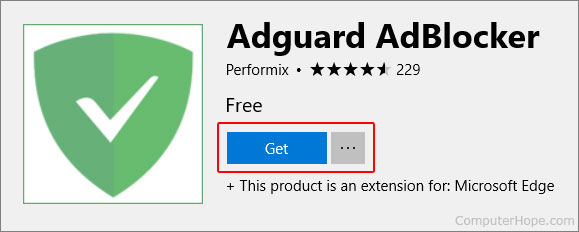
- Wenn der Download der Erweiterung abgeschlossen ist, klicken Sie auf die Schaltfläche Starten.
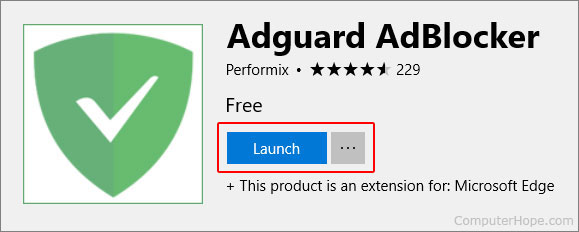
- Um die Erweiterung jetzt zu aktivieren, klicken Sie auf Aktivieren.
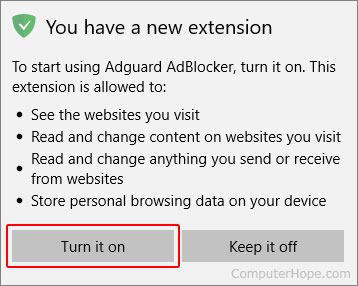
Internet Explorer

- Öffnen Sie den Internet-Explorer.
- Klicken Sie in der oberen rechten Ecke auf das Zahnrad
 Symbol.
Symbol. - Wählen Sie im Dropdown-Menü Add-Ons verwalten aus.

- Klicken Sie im Fenster Add-Ons verwalten auf der linken Seite auf Symbolleisten und Erweiterungen.

- Klicken Sie in der linken unteren Ecke desselben Fensters auf den Link Weitere Symbolleisten und Erweiterungen finden.
- Wenn Sie ein Add-On finden, das Sie installieren möchten, klicken Sie daneben auf die Schaltfläche Hinzufügen.
- Klicken Sie in der Bestätigungsmeldung auf Hinzufügen.
Safari

In Safari ist das Abrufen einer Erweiterung ein zweistufiger Prozess. Zuerst müssen Sie die Erweiterung installieren und dann aktivieren.
Installieren Sie die Erweiterung
- Safari öffnen.
- Öffnen Sie in der Menüleiste das Safari-Menü und wählen Sie Safari-Erweiterungen.

- Der App Store wird geöffnet und zeigt Informationen zu Erweiterungen an, einschließlich Empfehlungen. Wenn Sie nach Erweiterungen suchen möchten, klicken Sie oben rechts im Fenster auf Fertig.

- Der Haupt-App-Store wird geöffnet. Suchen Sie links nach Safari-Erweiterungen, um die verfügbaren Erweiterungen aufzulisten.

- Wenn Sie nach einer Erweiterung suchen möchten, die mit einem Namen oder einer Beschreibung übereinstimmt, suchen Sie nach „Safari-Erweiterungsphrase“. Um beispielsweise einen Werbeblocker zu finden, suchen Sie nach „Safari-Erweiterungs-Werbeblocker“ oder „Safari-Werbeblocker“.

- Um eine Erweiterung zu installieren, klicken Sie auf die Schaltfläche Get. Klicken Sie dann auf Installieren.
- Wenn Sie aufgefordert werden, sich anzumelden, geben Sie Ihre Apple-ID und Ihr Passwort ein und klicken Sie dann auf „Abrufen“.

- Warten Sie, bis die Fortschrittsanzeige abgeschlossen ist. Klicken Sie dann auf Öffnen, um die Anwendung der Erweiterung zu starten, oder schließen Sie den App Store und verwenden Sie Safari weiter.
Aktivieren Sie die Erweiterung
Die neue Safari-Erweiterung ist installiert, aber noch nicht aktiviert. Führen Sie die folgenden Schritte aus, um es zu aktivieren.
- Klicken Sie in der Menüleiste auf
 Auswahl und wählen Sie Einstellungen.
Auswahl und wählen Sie Einstellungen.

- Klicken Sie im Fenster „Einstellungen“ auf „Erweiterungen“. Ihre Erweiterungen werden auf der linken Seite angezeigt.
Wenn Sie eine einzelne Erweiterung im App Store installieren, werden möglicherweise mehrere Komponentenerweiterungen in Safari installiert, wie in diesem Beispiel. Komponentenerweiterungen müssen einzeln aktiviert werden.
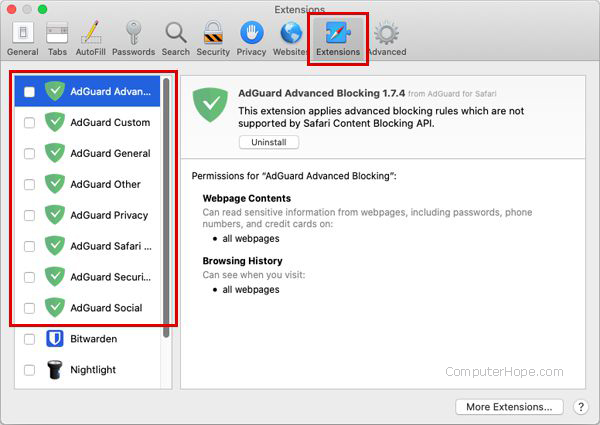
- Aktivieren Sie zum Aktivieren einer Erweiterung das Kontrollkästchen neben ihrem Namen.

Oper

- Oper öffnen.
- Drücke den
 Symbol in der oberen linken Ecke.
Symbol in der oberen linken Ecke. - Wählen Sie Erweiterungen und dann Erweiterungen abrufen aus.

- Geben Sie im Textfeld Nach Add-Ons suchen einen zu suchenden Ausdruck oder Erweiterungsnamen ein. Sie können auch nach unten scrollen, um beliebte und empfohlene Erweiterungen zu durchsuchen.

- Wenn Sie eine Erweiterung finden, die Sie installieren möchten, klicken Sie auf
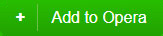 Taste.
Taste.