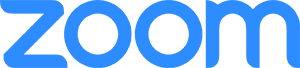
Das Gespräch mit anderen Menschen, einschließlich Freunden und Kollegen, mithilfe der Videokonferenztechnologie wird schnell zu einer der beliebtesten Kommunikationsmethoden. Mit Videokonferenzen können Benutzer andere hören und andere sehen, die Webcams haben. Diese Funktion ermöglicht persönlichere Gespräche. Unternehmen nutzen Videokonferenzen, um Besprechungen durchzuführen, Zukunftspläne zu besprechen, Projektaufgaben zu bearbeiten, Probleme zu lösen und vieles mehr.
Eine beliebte Wahl für das Hosten und Teilnehmen von Videokonferenzen ist Zoom, das auf einem Computer, Smartphone und Tablet verwendet werden kann. Um zu erfahren, wie Sie Zoom für Videokonferenzen installieren und verwenden, wählen Sie aus der Liste unten aus und befolgen Sie die angegebenen Schritte.
So installieren Sie den Zoom-Client oder die App
Um Zoom für Videokonferenzen auf einem Computer verwenden zu können, müssen ein Mikrofon und eine Webcam installiert sein.
Um den Zoom-Client oder die Zoom-App zu installieren, wählen Sie den Link für den von Ihnen verwendeten Gerätetyp aus.
Desktop- oder Laptop-Computer
- Greifen Sie auf die Download-Seite des Zoom-Clients zu.
- Klicken Sie auf die Schaltfläche Download für die Option Zoom Client for Meetings.

- Führen Sie nach dem Herunterladen der Installationsdatei das Installationsprogramm aus. Je nach verwendetem Internetbrowser wird die Installationsdatei unten im Browserfenster oder oben rechts angezeigt. Klicken Sie auf den Namen der Installationsdatei (z. B. ZoomInstaller.exe) oder auf die Option „Ausführen“, um den Installationsvorgang zu starten.
- Nach Abschluss der Installation wird das Fenster „Zoom Cloud Meetings“ geöffnet.
Smartphone oder Tablet
- Öffnen Sie die Google Play-App auf einem Android-Gerät oder die App Store-App auf einem Apple-Gerät, z. B. einem iPad.
- Wählen Sie die Suchoption und geben Sie Zoom in das Suchfeld ein.
- Tippen Sie in den Suchergebnissen auf die Schaltfläche GET oder Install für die ZOOM Cloud Meetings-App.

- Die Zoom-App wird automatisch installiert.
So nehmen Sie an einem Zoom-Meeting teil
Nehmen Sie über einen Zoom-Meeting-Link teil
Wenn Sie zur Teilnahme an einem Zoom-Meeting eingeladen werden, erhalten Sie häufig einen Weblink in einer E-Mail oder eine Meeting-Einladung (für den Kalender Ihres E-Mail-Clients), um an diesem Meeting teilzunehmen.
- Klicken Sie auf den Weblink in der E-Mail oder Meeting-Einladung, um dem Zoom-Meeting beizutreten.

- Der Zoom-Client auf Ihrem Computer oder die Zoom-App auf Ihrem Mobilgerät sollte automatisch geöffnet werden. Wenn es nicht geöffnet wird, sehen Sie in Ihrem Internetbrowser eine Aufforderung zum Öffnen von Zoom Meetings.
Wenn Sie den Zoom-Client oder die Zoom-App noch nicht installiert haben, werden Sie aufgefordert, das Programm herunterzuladen und zu installieren.
- Wenn der Meeting-Link kein Passwort enthält, werden Sie möglicherweise trotzdem nach einem gefragt. Wenn Sie dazu aufgefordert werden, überprüfen Sie die E-Mail oder Meeting-Einladung auf dieses Passwort, geben Sie es in das Feld Meeting-Passcode ein und klicken oder tippen Sie auf die Schaltfläche Meeting beitreten.

Nachdem Sie dem Zoom-Meeting beigetreten sind, müssen Sie möglicherweise warten, bis der Gastgeber Sie in das Meeting akzeptiert, bevor Sie teilnehmen können.
Nehmen Sie mit einer Zoom-Meeting-ID teil
Wenn Sie keinen Link zur Teilnahme an einem Zoom-Meeting erhalten haben, aber die Zoom-Meeting-ID haben, können Sie dem Meeting manuell beitreten.
- Öffnen Sie den Zoom-Client auf Ihrem Computer oder die Zoom-App auf Ihrem Mobilgerät.
- Klicken oder tippen Sie auf die Schaltfläche An Meeting teilnehmen.
- Geben Sie die Besprechungs-ID in das Feld Besprechungs-ID ein und klicken oder tippen Sie auf Beitreten.

Nachdem Sie dem Zoom-Meeting beigetreten sind, müssen Sie möglicherweise warten, bis der Gastgeber Sie in das Meeting akzeptiert, bevor Sie teilnehmen können.
So starten oder veranstalten Sie ein Zoom-Meeting
Führen Sie die folgenden Schritte aus, um ein Zoom-Meeting zu starten oder zu veranstalten.
- Öffnen Sie den Zoom-Client oder die Zoom-App.
- Klicken Sie auf die Schaltfläche oder den Link Anmelden.
- Melden Sie sich mit einem Google- oder Facebook-Konto an oder erstellen Sie ein Zoom-Konto, indem Sie auf den Link „Anmelden“ klicken oder tippen und sich dann mit diesem Konto anmelden.

An diesem Punkt können Sie wählen, ob Sie ein Meeting sofort starten oder ein Meeting für einen späteren Beginn zu einem späteren Zeitpunkt planen möchten.
Starten Sie sofort ein Meeting
- Klicken Sie auf einem Computer auf den Abwärtspfeil neben der Option „Neues Meeting“. Tippen Sie auf einem Mobilgerät auf die Option Neues Meeting.
- Wählen Sie aus, ob das Meeting mit Video gestartet werden soll, indem Sie das Video mit dem Kontrollkästchen „Mit Video starten“ oder „Video ein“ ein- oder ausschalten.

- Das neue Meeting beginnt sofort und schaltet die Webcam des Computers oder die Kamera des Mobilgeräts ein, wenn Sie Video einschalten möchten.
Ein Treffen planen
- Klicken oder tippen Sie auf die Option Zeitplan.
-
Geben Sie einen Namen für das Meeting ein.
- Wählen Sie einen Starttag, eine Uhrzeit und eine Dauer für das Meeting aus.
- Sie können den vordefinierten Passcode für das Meeting verwenden oder ihn bei Bedarf ändern.
- Wählen Sie aus, ob das Video standardmäßig für den Gastgeber und die Teilnehmer des Meetings ein- oder ausgeschaltet ist.
- Klicken oder tippen Sie auf Erweiterte Optionen, wenn Sie zusätzliche Optionen für das Meeting festlegen möchten.
- Klicken oder tippen Sie auf Speichern, um das Meeting zu planen.

Nachdem Sie für die Einstellungen für geplante Besprechungen auf Speichern geklickt oder getippt haben, wird eine Kalendereinladung erstellt und in dem E-Mail- oder Kalenderprogramm geöffnet, das in den Einstellungen für geplante Besprechungen ausgewählt wurde. Fügen Sie der Kalender-Meeting-Einladung Personen hinzu, die Sie zu Ihrem Zoom-Meeting einladen möchten, und senden Sie dann die Meeting-Einladung.
So laden Sie Personen zu Ihrem Zoom-Meeting ein
Laden Sie Personen zu Ihrem aktuellen Meeting ein
Sie können Personen zu einem bereits laufenden Meeting einladen, unabhängig davon, ob Sie Gastgeber oder Teilnehmer sind.
- Klicken oder tippen Sie unten im Zoom-Meeting-Fenster auf die Option Teilnehmer.
![]()
- Klicken oder tippen Sie auf dem Teilnehmerbildschirm oder im Seitenbereich auf die Option Einladen.
- Wenn Sie Kontakte in Ihrem Zoom-Client oder Ihrer Zoom-App gespeichert haben, wählen Sie einen oder mehrere davon zum Einladen aus und klicken Sie auf Einladen.
- Um eine E-Mail-Einladung auf einem Computer zu senden, klicken Sie oben im Einladungsfenster auf die Registerkarte E-Mail. Wählen Sie Ihren bevorzugten E-Mail-Client oder -Dienst aus und erstellen Sie dann eine neue E-Mail-Einladungsnachricht. Geben Sie den Namen oder die E-Mail-Adresse jeder Person ein, die Sie einladen möchten, und klicken Sie auf Senden.
- Um eine E-Mail-Einladung auf einem mobilen Gerät zu senden, tippen Sie auf die Option E-Mail senden. In der Standard-E-Mail-App auf dem Gerät wird eine neue E-Mail-Einladungsnachricht erstellt. Geben Sie den Namen oder die E-Mail-Adresse jeder Person ein, die Sie einladen möchten, und senden Sie die E-Mail-Einladung.
Auf einem Mobilgerät können Sie eine Besprechungseinladung per Textnachricht senden, indem Sie auf die Option Nachricht senden tippen, nachdem Sie in Schritt 2 oben auf Einladen getippt haben.
Laden Sie Personen zu Ihrem geplanten Meeting ein
Auf einem Computer
- Je nachdem, welches Programm für die Option „Kalender“ in den Einstellungen für angesetzte Meetings ausgewählt wurde, wird nach dem Klicken auf „Speichern“ eine Kalender-Meeting-Einladung erstellt.
- Geben Sie die E-Mail-Adresse jeder Person, die Sie einladen möchten, in die Felder „Erforderlich“ und „Optional“ in der Einladung zum Kalender-Meeting ein.
- Klicken Sie in der Kalender-Meeting-Einladung auf die Option Senden, um Personen zu Ihrem geplanten Zoom-Meeting einzuladen.

Auf einem Mobilgerät
- Abhängig von der App, die für die Option „Kalender“ in den Einstellungen für geplante Meetings ausgewählt wurde, wird nach dem Tippen auf „Speichern“ eine Kalender-Meeting-Einladung erstellt.
- Tippen Sie auf dem Kalenderereignisbildschirm auf die Option Eingeladene.
- Tippen Sie auf das + rechts neben dem Feld An.
- Wählen Sie einen Kontakt aus Ihrer Kontaktliste aus.
- Tippen Sie auf Fertig, um die Einladungen zu Ihrem geplanten Zoom-Meeting zu speichern.
- Kehren Sie zum Kalenderereignisbildschirm zurück und tippen Sie auf Hinzufügen, um das Kalenderereignis zu erstellen und die Besprechungseinladung an alle Personen zu senden, die Sie zum Einladen ausgewählt haben.
So nehmen Sie Teilnehmer in Zoom auf
Um das Zoom-Meeting zu schützen, müssen Teilnehmer, die beitreten, in das Meeting aufgenommen werden, bevor sie andere sehen oder ihren Bildschirm teilen können. Wenn Sie das Zoom-Meeting veranstalten, öffnen Sie die Teilnehmer, um zu sehen, wer wartet. Wenn Sie die wartende Person erkennen, bewegen Sie den Mauszeiger über ihren Namen und klicken Sie auf die Schaltfläche Zulassen.
Wenn Sie nicht der Gastgeber sind und dem Meeting einer anderen Person beitreten, müssen Sie warten, bis der Gastgeber Sie zum Meeting zugelassen hat, bevor Sie teilnehmen können. Wenn der Gastgeber Sie nach ein paar Minuten Wartezeit nicht in das Meeting aufnimmt, kontaktieren Sie ihn per E-Mail, SMS oder einem anderen Kommunikationsmittel, um ihn an Ihre Wartezeit zu erinnern.
So teilen Sie Ihren Bildschirm
Die Schritte zum Starten der Bildschirmfreigabe hängen vom verwendeten Gerät ab. Wählen Sie aus den folgenden Links die richtigen Schritte für die Bildschirmfreigabe aus.
Teilen auf einem Computer
- Klicken Sie im Zoom-Meeting-Fenster auf die Option Bildschirm freigeben.

- Wählen Sie im sich öffnenden Fenster aus, was Sie teilen möchten. Sie können Ihren gesamten Bildschirm oder ein bestimmtes Programmfenster, einen Ordner oder eine Datei freigeben.

- Nachdem Sie Ihre Auswahl getroffen haben, klicken Sie unten rechts auf die Schaltfläche „Teilen“.
Um das Teilen zu beenden, klicken Sie oben im Zoom-Meeting-Fenster auf die Option „Teilen beenden“.
![]()
Teilen auf einem mobilen Gerät
- Tippen Sie unten auf dem Zoom-Meeting-Bildschirm auf die Option „Inhalt teilen“.
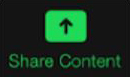
- Tippen Sie auf die Option Bildschirm.
- Tippen Sie auf die Option Übertragung starten.

- Gehen Sie auf Ihrem Mobilgerät zum Startbildschirm und wählen Sie eine App aus, die Sie öffnen und im Zoom-Meeting teilen möchten.
In Schritt zwei oben können Sie Optionen auswählen, um etwas anderes als den Bildschirm Ihres Mobilgeräts zu teilen, einschließlich Bilder und eine Webseite.
Um das Teilen zu beenden, gehen Sie zurück zur Zoom-App und tippen Sie auf die Option Übertragung beenden.

Tipps für Zoom-Meetings
Im Folgenden finden Sie einige zusätzliche Tipps, die Sie wissen sollten, wenn Sie ein Zoom-Meeting veranstalten oder daran teilnehmen.
So starten oder stoppen Sie Ihr Video

Um Video in einem Zoom-Meeting zu starten oder einzuschalten, klicken oder tippen Sie auf die Option „Video starten“ unten im Zoom-Meeting-Fenster. Um das Video anzuhalten oder auszuschalten, klicken oder tippen Sie auf die Option Video stoppen.
So schalten Sie Ihr Mikrofon stumm oder laut

Um das Mikrofon stumm zu schalten, damit andere Sie oder Hintergrundgeräusche nicht hören können, klicken oder tippen Sie unten im Zoom-Meeting-Fenster auf die Option Stumm. Um die Stummschaltung Ihres Mikrofons aufzuheben, damit andere Sie hören können, klicken oder tippen Sie auf die Option Stummschaltung aufheben.
Zeichnen Sie eine Besprechung auf

Um ein Meeting auf einem Computer aufzuzeichnen, klicken Sie unten im Zoom-Meeting-Fenster auf die Option Aufzeichnen.
Um ein Meeting auf einem Mobilgerät aufzuzeichnen, tippen Sie auf Mehr ![]() Symbol in der rechten unteren Ecke des Zoom-Meeting-Bildschirms und tippen Sie dann auf Aufzeichnen (Android-Geräte) oder In die Cloud aufzeichnen (iPhone oder iPad).
Symbol in der rechten unteren Ecke des Zoom-Meeting-Bildschirms und tippen Sie dann auf Aufzeichnen (Android-Geräte) oder In die Cloud aufzeichnen (iPhone oder iPad).