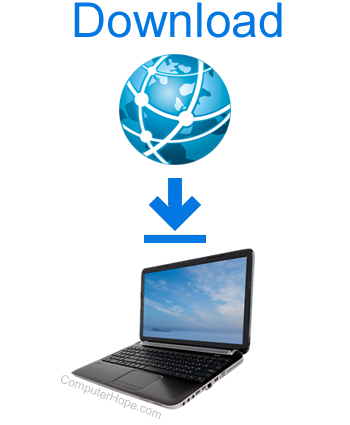
Diese Seite enthält Informationen zum Herunterladen vieler Dateitypen aus dem Internet, darunter Audioclips, Dokumente, PDF-Dateien, Programme und Bilder. Anweisungen zum Herunterladen von Dateien sind für alle modernen Browser auf Computern, Smartphones, Tablets und Chromebooks verfügbar. Wählen Sie unten einen Link aus, um mehr über Downloads und das Herunterladen von Dateien zu erfahren.
Was ist ein Download?
Beim Download handelt es sich um empfangene Daten aus dem Internet, die gespeichert und geöffnet werden sollen. Das Herunterladen sollte nicht mit dem Kopieren oder Speichern verwechselt werden, bei dem es sich um Dateien handelt, die sich nicht im Internet befinden (z. B. das Kopieren von Dateien an einen anderen Ort oder das Speichern eines Dokuments). Außerdem ist ein Download kein Upload, bei dem eine Datei von einem Computer zu einem anderen gesendet wird.
Dateien im Internet können Viren oder Malware enthalten. Der beste Weg, Ihren Computer zu schützen, besteht darin, sicherzustellen, dass ein Antiviren- und Anti-Malware-Programm installiert und auf dem neuesten Stand ist. siehe: Wie aktualisiere ich mein Antivirenprogramm?
So laden Sie auf einem Computer mit verschiedenen Browsern herunter
- Um einen Download von einer Website zu initiieren, müssen Sie zuerst auf einen Download-Link klicken. Ein Link wird normalerweise durch einen andersfarbigen Text mit Unterstreichung gekennzeichnet, kann aber auch ein Symbol oder eine Schaltfläche sein. Wenn Sie eine Audiodatei, ein Bild oder andere Medien ohne Link herunterladen möchten, gehen Sie zu unseren Download-Beispielen, um weitere Hilfe zu erhalten.
- Nachdem Sie auf einen Dateilink geklickt haben, startet der Browser den Download oder fragt, was zu tun ist, je nachdem, welchen Browser Sie verwenden. Nachfolgend finden Sie zusätzliche Informationen darüber, wie jeder moderne Browser mit Downloads umgeht.

Google Chrome
- Nachdem der Download abgeschlossen ist, wird in der linken unteren Ecke des Browserfensters eine Eingabeaufforderung angezeigt.

- Klicken Sie auf die heruntergeladene Datei, um sie zu öffnen.

Mozilla-Firefox
- Nachdem der Download abgeschlossen ist, wird in der Mitte des Browserfensters eine Eingabeaufforderung angezeigt. Klicken Sie auf Datei speichern und wählen Sie aus, wo die Datei auf Ihrem Computer gespeichert werden soll.

- Klicken Sie nach dem Speichern der Datei auf den Download-Fortschritt
 Symbol in der oberen rechten Ecke des Browserfensters und klicken Sie dann auf die heruntergeladene Datei, um sie zu öffnen.
Symbol in der oberen rechten Ecke des Browserfensters und klicken Sie dann auf die heruntergeladene Datei, um sie zu öffnen.

Alternativ drücken Sie Strg+J, um den Download-Bereich der Bibliothek zu öffnen.
- Doppelklicken Sie im Bibliotheksfenster auf die heruntergeladene Datei, um sie zu öffnen.


Internet Explorer
- Nachdem der Download abgeschlossen ist, erscheint eine Eingabeaufforderung am unteren Rand des Browserfensters in der Mitte. Wählen Sie Ausführen oder Speichern, um die heruntergeladenen Medien zu öffnen.

- Drücken Sie Strg+J, um Ihre Downloads anzuzeigen.

- Klicken Sie auf Ausführen, um eine der heruntergeladenen Dateien zu öffnen.

Microsoft Edge
- Drücken Sie nach Abschluss des Downloads Strg+J, um Ihre letzten Downloads anzuzeigen.
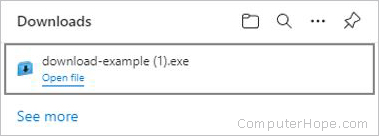
- Klicken Sie auf die heruntergeladene Datei, um sie zu öffnen.

Oper
- Nachdem Sie auf einen Download-Link geklickt haben, werden Sie aufgefordert, einen Speicherort auszuwählen, an dem die Datei gespeichert werden soll. Wählen Sie einen Speicherort aus und klicken Sie auf Speichern.

- Wenn der Download abgeschlossen ist, drücken Sie Strg+J, um Ihre letzten Downloads anzuzeigen.
- Suchen Sie im angezeigten Fenster Ihre heruntergeladene Datei und klicken Sie auf die Schaltfläche Ausführen, um sie zu öffnen.

Safari
- Wenn Sie auf einen Download-Link klicken, werden Sie möglicherweise gefragt, ob Sie Downloads von der Website zulassen möchten. Klicken Sie auf Zulassen.

- Klicken Sie nach Abschluss des Downloads auf die App „Downloads“ im Dock, die sich normalerweise neben der App „Papierkorb“ befindet, um Ihre Downloads anzuzeigen.

-
Doppelklicken Sie auf die heruntergeladene Datei, um sie zu öffnen.
So laden Sie auf ein Smartphone oder Tablet herunter

Sie können Dateien von einer Webseite auf einem Android-Smartphone oder -Tablet oder einem Apple iPhone oder iPad herunterladen. Wählen Sie unten Ihren Telefon- oder Tablettyp aus und folgen Sie den Anweisungen.
Android-Telefon oder -Tablet
- Öffnen Sie den Chrome-Browser.
- Navigieren Sie zu einer Webseite, die eine Datei enthält, die Sie herunterladen möchten.
-
Tippen und halten Sie Ihren Finger auf den Download-Link der Datei, bis ein Menü mit Optionen angezeigt wird, und lassen Sie dann Ihren Finger los.
- Tippen Sie im Menü auf den Download-Link oder die Option Bild herunterladen.
- Tippen Sie bei Bedarf erneut auf die Download-Option, die für einige Dateien erforderlich sein kann, um den Download abzuschließen.
- Öffnen Sie die App „Downloads“ oder „Meine Dateien“ auf Ihrem Android-Telefon, um die heruntergeladenen Dateien anzuzeigen.
iPhone oder iPad
- Öffnen Sie den Safari-Browser.
- Navigieren Sie zu einer Webseite, die eine Datei enthält, die Sie herunterladen möchten.
-
Tippen und halten Sie Ihren Finger auf den Download-Link der Datei, bis ein Menü mit Optionen angezeigt wird, und lassen Sie dann Ihren Finger los.
- Tippen Sie im Menü auf die Option Verknüpfte Datei herunterladen.

- Wenn ein kleines Fenster erscheint, in dem Sie gefragt werden, ob Sie die Datei herunterladen möchten, tippen Sie auf Herunterladen.
- Um die heruntergeladenen Dateien anzuzeigen, klicken Sie rechts neben der Adressleiste auf das blaue Kreissymbol mit einem nach unten zeigenden Pfeil darin.
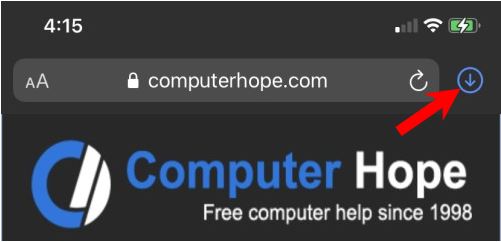
- Eine Liste der heruntergeladenen Dateien wird angezeigt. Wenn es mit dem iPhone kompatibel ist, können Sie auf einen Dateinamen tippen, um ihn anzuzeigen oder die Datei auszuführen.
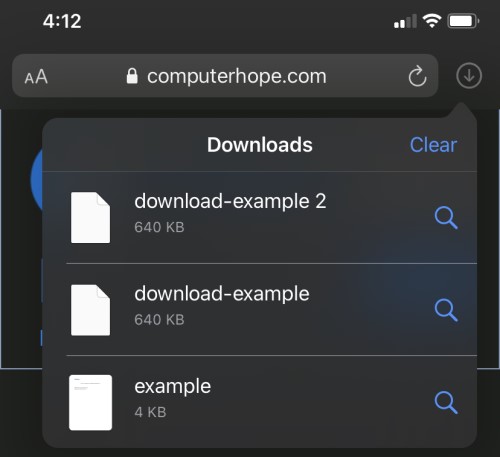
So laden Sie auf ein Chromebook herunter
Das Herunterladen einer Datei auf einem Chromebook ähnelt dem Herunterladen auf einem Computer, mit geringfügigen Unterschieden.
- Öffnen Sie den Chrome-Browser.
- Navigieren Sie zu einer Webseite, die eine Datei enthält, die Sie herunterladen möchten.
- Klicken Sie auf den entsprechenden Link, um die Datei auf Ihr Chromebook herunterzuladen. Ein Download-Manager-Popup-Fenster erscheint in der unteren rechten Ecke, wenn die Datei heruntergeladen wird.
- Klicken Sie im Popup-Fenster des Download-Managers auf den Link In Ordner anzeigen, um die heruntergeladenen Dateien anzuzeigen.
Sie können auch die Tastenkombination Strg+J drücken, um Ihre heruntergeladenen Dateien anzuzeigen.
Beispiele für beliebte Download-Typen
Apps oder Programme
Einer der beliebtesten Downloads ist eine App oder ein Programm, das auf Ihrem Computer installiert ist. Bei Windows-Computern sind diese Dateien meistens .exe-Dateien und bei Apple-Computern entweder .dmg- oder .app-Dateien.
Viele Programme können auch in einer komprimierten Datei enthalten sein. Wenn die Download-Datei oder der Link mit .arj, .zip, .tar oder .tgz endet, lesen Sie den nächsten Abschnitt zum Herunterladen und Extrahieren komprimierter Dateien.
Nachfolgend finden Sie eine ausführbare Beispieldatei, die auf Ihrem Windows-Computer ausgeführt werden kann. Diese ausführbare Datei zeigt die Meldung “Herzlichen Glückwunsch, Sie haben erfolgreich eine ausführbare Programmdatei von der Computer Hope Website heruntergeladen.”
Laden Sie download-example.exe herunter
Hardware-Treiber
Heutzutage sind die meisten Treiber entweder in einer komprimierten Datei (siehe nächster Abschnitt unten) oder in einer selbstextrahierenden ausführbaren Datei enthalten.
Wenn Sie Probleme haben, die heruntergeladenen Treiber zu installieren, suchen Sie nach einer Readme-Datei mit diesen Informationen. Verwenden Sie für zusätzliche Hilfe den Link unten, um Treiber auf einem Computer zu installieren.
Komprimierte Dateien (z. B. .zip und .rar)
Komprimierungstechniken verringern die Dateigröße oder packen mehrere Dateien zusammen. Komprimierte Dateien können mit der Dateierweiterung .7z, .arj, .rar, .tgz oder .zip enden. Nachdem sie heruntergeladen wurden, müssen diese Dateien dekomprimiert werden, bevor sie ausgeführt oder angezeigt werden können.
Nachfolgend finden Sie eine komprimierte Beispieldatei mit dem Namen example.zip. Nachdem diese Datei heruntergeladen wurde, müssen Sie die Datei dekomprimieren, die eine readme.txt- und eine download-example.exe-Datei enthält.
Beispiel.zip herunterladen
Audiodateien (z. B. .mp3)
Das Herunterladen einer Audiodatei (z. B. MP3) von einem Link ist wie das Herunterladen jeder anderen einfachen Datei aus dem Internet. Für Webseiten, die Streaming-Audio oder eingebettetes Audio verwenden, müssen unterschiedliche Download-Techniken verwendet werden, wie auf der unten verlinkten Seite erläutert.
Filmdateien
Das Herunterladen einer Filmdatei (z. B. MP4) von einem Link ist ähnlich wie bei allen anderen Dateidownloads. Sie können jedoch auch mit der rechten Maustaste auf den Link klicken und Link speichern unter, Ziel speichern unter oder die Option Verknüpften Inhalt speichern unter auswählen. Wenn ein eingebetteter Film neben den Audiosteuerelementen einen nach unten zeigenden Pfeil aufweist, verwenden Sie diesen Link, um den Film herunterzuladen. Andere Streaming-Filmdienste, die keinen Download-Link haben, benötigen möglicherweise zusätzliche Software, um das Video aufzunehmen. Unter dem folgenden Link finden Sie weitere Anweisungen.
Unten finden Sie einen Beispiellink zu einer MP4-Videodatei. Klicken Sie zum Herunterladen mit der rechten Maustaste auf die Datei und wählen Sie Link speichern unter, Ziel speichern unter oder Verknüpften Inhalt speichern unter.
Computer-Hoffnung.mp4 herunterladen
Youtube Videos
Schritte zum Herunterladen eines YouTube-Videos oder seines Audios finden Sie auf den unten verlinkten Seiten.
Bilder oder Bilder
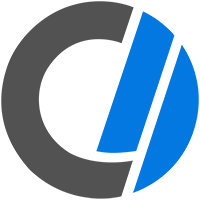
Jedes Bild oder Bild aus dem Internet kann auf Ihrem Computer gespeichert (heruntergeladen) werden. Als Beispiel führen Sie die folgenden Schritte durch das Herunterladen des Computer Hope-Logos, das rechts zu sehen ist.
-
Klicken Sie mit der rechten Maustaste auf das Bild.
- Wählen Sie im angezeigten Dropdown-Menü Bild speichern unter oder Bild speichern unter aus.
- Wählen Sie den Speicherort auf dem Computer oder einem anderen Laufwerk, z. B. einem USB-Laufwerk, an dem Sie das Bild speichern möchten.
Sobald ein Bild gespeichert ist, können Sie es mit einem Bildbearbeitungsprogramm oder einem anderen Programm öffnen, das das Dateiformat des Bilds unterstützt.
Sie können das Bild auch kopieren und es dann in ein beliebiges Dokument oder Grafikprogramm einfügen.
PDF-Dateien
Eine PDF-Datei kann wie die meisten Programme heruntergeladen werden. Beim Auswählen eines Download-Links zu einer PDF-Datei öffnen die meisten Browser den PDF-Inhalt im Browserfenster, anstatt die Datei herunterzuladen. Im Folgenden finden Sie die Schritte zum Herunterladen einer PDF-Datei auf Ihren Computer, anstatt sie nur anzuzeigen.
-
Klicken Sie mit der rechten Maustaste auf einen beliebigen Link, der eine PDF-Datei öffnet.
- Klicken Sie auf die Option Link speichern unter, Ziel speichern unter oder die Option Verknüpften Inhalt speichern unter.
- Wählen Sie aus, wo Sie die PDF-Datei speichern möchten.
Sie können die obigen Schritte mit dem unten stehenden Link ausführen, um unser PDF-Beispiel herunterzuladen.
Beispiel.pdf herunterladen
Textverarbeitungsdokumente
Jeder Link, der auf ein Dokument verweist, z. B. in Microsoft Word, kann es herunterladen. Klicken Sie auf den folgenden Link, um example.doc auf Ihren Computer herunterzuladen und den Prozess in Aktion zu sehen.
Beispiel.doc herunterladen
Wenn der Browser das Dokument öffnet oder der Link nicht funktioniert, können Sie auch mit der rechten Maustaste auf das Bild klicken und „Link speichern unter“, „Ziel speichern unter“ oder „Verknüpften Inhalt speichern unter“ auswählen.
Tabellenkalkulations- oder CSV-Dateien
Eine Tabelle kann heruntergeladen werden, indem Sie auf einen beliebigen Link klicken, der auf die Tabellendatei (.xls, xlsx) verweist. Klicken Sie auf den Link unten, um die in Microsoft Excel erstellte Datei example.xls auf Ihren Computer herunterzuladen und den Prozess in Aktion zu sehen.
Laden Sie example.xls herunter
Wenn der Browser die Tabelle öffnet oder der Link nicht funktioniert, können Sie auch mit der rechten Maustaste auf den Link klicken und „Link speichern unter“, „Ziel speichern unter“ oder „Verknüpften Inhalt speichern unter“ auswählen.
Viele Websites, die Informationen aus einer Datenbank abrufen, speichern die Daten nicht als .xls-, .xlsx- oder ein anderes Tabellenkalkulationsdateiformat. Stattdessen werden die Dateien als CSV-Datei (comma-separated value) gespeichert. Diese Dateien können auch auf die gleiche Weise heruntergeladen und dann in ein Tabellenkalkulationsprogramm wie Microsoft Excel oder Google Sheets importiert werden.
Textdateien
Standardmäßig wird jeder Link, der auf eine Textdatei verweist, im Browser geöffnet. Um eine Textdatei zur Bearbeitung in einem Texteditor auf Ihrem Computer zu speichern, klicken Sie mit der rechten Maustaste auf den Link und wählen Sie Link speichern unter, Ziel speichern unter oder Verknüpften Inhalt speichern unter. Sie können dies jetzt versuchen, indem Sie mit der rechten Maustaste auf den unten stehenden Link klicken, um eine readme.txt-Datei herunterzuladen.
Laden Sie die readme.txt-Datei herunter