
E-Mail ist ein ausgezeichnetes Werkzeug zum Senden von Nachrichten, Bildern und Dokumenten an andere Benutzer. Aber, wie bei seiner physischen Form, werden Sie zwangsläufig E-Mails erhalten, die Sie nicht möchten (oft als Spam bezeichnet). In anderen Fällen gibt es Nachrichten, die Benutzer aus dem einen oder anderen Grund gerne behalten möchten. Um Ihren Posteingang sauber und organisiert zu halten, müssen Sie alte oder unerwünschte E-Mail-Nachrichten löschen oder verschieben. Um fortzufahren, wählen Sie Ihren E-Mail-Client aus der Liste unten aus und folgen Sie den Anweisungen.
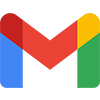
Google Gmail
- Melden Sie sich bei Ihrem Gmail-Konto an.
- Wählen Sie auf der linken Seite des Fensters den Ordner aus, aus dem Sie Nachrichten löschen oder verschieben möchten.

- Nachdem Sie Ihren Ordner ausgewählt haben, haben Sie einige Optionen:
Löschen einer einzelnen Nachricht
Klicken Sie mit der rechten Maustaste auf die Nachricht, die Sie löschen möchten, und wählen Sie dann im angezeigten Dropdown-Menü Löschen aus.
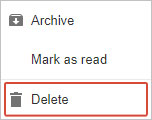
Mehrere Nachrichten löschen oder verschieben
-
Klicken Sie auf das/die Kontrollkästchen neben jeder Nachricht, die Sie löschen oder verschieben möchten.

Sie können jede Nachricht auf der Seite auswählen, indem Sie auf das Kontrollkästchen „Auswählen“ (siehe unten) über dem Nachrichtenlistenfenster klicken.
![]()
- Um Nachrichten zu löschen, klicken Sie auf das Papierkorbsymbol in der Leiste über dem Ordnerfenster (EIN). Um Nachrichten zu verschieben, klicken Sie auf das Ordnersymbol (B), und wählen Sie dann das entsprechende Ziel aus dem angezeigten Dropdown-Menü aus.


Microsoft Outlook online (früher Hotmail)
- Melden Sie sich bei Ihrem Microsoft Outlook.com-E-Mail-Konto an.
- Wählen Sie auf der linken Seite des Fensters den Ordner aus, aus dem Sie Nachrichten löschen oder verschieben möchten.

- Sobald der Ordner geöffnet ist, gibt es einige Optionen zum Löschen und Verschieben von E-Mails:
Löschen Sie eine einzelne Nachricht
Um eine einzelne Nachricht zu löschen, bewegen Sie die Maus über die Nachricht und klicken Sie auf das angezeigte Papierkorbsymbol.
![]()
Löschen Sie mehrere Nachrichten
- Um mehrere Nachrichten zu löschen, bewegen Sie Ihre Maus über jede Nachricht und klicken Sie auf das Kontrollkästchen, das daneben angezeigt wird.

- Nachdem Sie Ihre Nachrichtenauswahl getroffen haben, klicken Sie auf
 Symbol, das sich über dem Fenster des geöffneten Ordners befindet.
Symbol, das sich über dem Fenster des geöffneten Ordners befindet.
Sie können jede im aktuellen Fenster angezeigte Nachricht löschen, indem Sie auf klicken ![]() Taste.
Taste.
Bewegende Botschaften
- Um Nachrichten zu verschieben, platzieren Sie Ihre Maus über jeder Nachricht und klicken Sie auf das Kontrollkästchen, das daneben angezeigt wird.

- Nachdem Sie Ihre Auswahl getroffen haben, klicken Sie auf den Pfeil nach unten
 Symbol (über dem Fenster des geöffneten Ordners) und wählen Sie dann einen Zielordner aus dem angezeigten Dropdown-Menü aus.
Symbol (über dem Fenster des geöffneten Ordners) und wählen Sie dann einen Zielordner aus dem angezeigten Dropdown-Menü aus.

Yahoo! Post
- Melden Sie sich bei Ihrem Yahoo! Email-Konto.
- Auf der linken Seite des Fensters, unter der
 Wählen Sie den Ordner aus, aus dem Sie Nachrichten löschen oder verschieben möchten.
Wählen Sie den Ordner aus, aus dem Sie Nachrichten löschen oder verschieben möchten.

- Sobald der Ordner geöffnet ist, gibt es einige Optionen zum Löschen oder Verschieben Ihrer Nachrichten:
Löschen Sie eine einzelne Nachricht
Um eine einzelne Nachricht zu löschen, bewegen Sie die Maus über das Datum neben der Nachricht (es befindet sich ganz rechts). Klicken Sie auf das Rot ![]() das scheint diesen E-Mail-Eintrag zu entfernen.
das scheint diesen E-Mail-Eintrag zu entfernen.
Löschen Sie mehrere Nachrichten
- Um mehrere Nachrichten zu löschen, klicken Sie auf die Kontrollkästchen, die daneben angezeigt werden.

- Nachdem Sie Ihre Nachrichtenauswahl getroffen haben, klicken Sie auf
 Symbol, das sich über dem Fenster des geöffneten Ordners befindet.
Symbol, das sich über dem Fenster des geöffneten Ordners befindet.
Sie können jede Nachricht im aktuellen Fenster auswählen, indem Sie auf klicken ![]() Symbol über der Nachrichtenliste.
Symbol über der Nachrichtenliste.
Bewegende Botschaften
- Um Nachrichten zu verschieben, klicken Sie auf die Kontrollkästchen, die daneben angezeigt werden.

- Nachdem Sie Ihre Nachrichtenauswahl getroffen haben, klicken Sie auf
 Symbol (über dem Fenster des geöffneten Ordners) und wählen Sie dann einen Zielordner aus dem angezeigten Dropdown-Menü aus.
Symbol (über dem Fenster des geöffneten Ordners) und wählen Sie dann einen Zielordner aus dem angezeigten Dropdown-Menü aus.
Sie können jede Nachricht im aktuellen Fenster auswählen, indem Sie auf klicken ![]() Symbol über der Nachrichtenliste.
Symbol über der Nachrichtenliste.
E-Mail auf iPhone oder iPad
Einzelne E-Mail-Nachricht löschen
E-Mail-Nachrichten, die über die Mail-App auf einem iPhone oder iPad angezeigt werden, können einzeln gelöscht werden, indem Sie die folgenden Schritte ausführen.
- Öffnen Sie die Mail-App auf dem iPhone oder iPad.
- Suchen Sie in der Mail-App die E-Mail-Nachricht, die Sie löschen möchten. Wischen Sie mit Ihrem Finger auf dieser E-Mail-Nachricht von rechts nach links.
- Auf der rechten Seite der E-Mail-Nachricht werden drei Optionen angezeigt. Tippen Sie auf die Option Papierkorb, um die Nachricht zu löschen.
ODER
- Tippen Sie in der Mail-App auf die E-Mail-Nachricht, die Sie löschen möchten, um die E-Mail anzuzeigen.
- Tippen Sie auf dem E-Mail-Ansichtsbildschirm auf das Papierkorb-Symbol unten auf dem Bildschirm.
Löschen Sie mehrere E-Mails
Wenn Sie mehrere E-Mail-Nachrichten gleichzeitig löschen möchten, führen Sie die folgenden Schritte aus.
- Tippen Sie in der Mail-App oben rechts auf dem Posteingangsbildschirm auf die Option Bearbeiten.
- Links neben jeder E-Mail-Nachricht ist eine Blase sichtbar. Tippen Sie auf jede E-Mail-Nachricht, die Sie löschen möchten, sodass die Sprechblase blau mit einem Häkchen darin ist.
- Nachdem Sie die zu löschenden Nachrichten ausgewählt haben, tippen Sie unten rechts auf dem Posteingangsbildschirm auf die Option Papierkorb.