Im Folgenden finden Sie die Schritte zum Ändern oder Verschieben der Textausrichtung in einem Textverarbeitungsprogramm und den meisten Textbearbeitungsprogrammen. Sehen Sie sich die Schritte für das von Ihnen verwendete Programm an, indem Sie auf einen der folgenden Links klicken.
Text in Microsoft Word ausrichten
Die folgenden Schritte dienen zum Ändern der Textausrichtung in Microsoft Word. Sie können auch verwendet werden, um Text in einer Spalte oder Zeile für Microsoft Excel und die meisten anderen Textprogramme auszurichten.
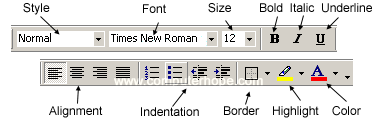
Um die horizontale Ausrichtung von Text in Word zu ändern, markieren Sie den Text, den Sie ändern möchten, und klicken Sie auf die linken, mittleren oder rechten Ausrichtungssymbole, wie in der Abbildung gezeigt. In allen neuen Versionen von Microsoft Word finden Sie die Ausrichtungsoptionen auf der Registerkarte Start.
oder
Drücken Sie eine der Tastenkombinationen, um die Ausrichtung von hervorgehobenem Text anzupassen. Markieren Sie für die linke Ausrichtung den Text und drücken Sie Strg+L, um den Text am linken Rand auszurichten. Für eine zentrierte Ausrichtung markieren Sie den Text und drücken Sie Strg+E. Markieren Sie für die Ausrichtung rechts den Text und drücken Sie Strg+R, um den Text rechts auszurichten.
Anpassen der vertikalen Ausrichtung
Wenn Sie die vertikale Ausrichtung von Text ändern möchten, führen Sie die unten aufgeführten Schritte aus.
- Öffnen Sie Microsoft Word
- Klicken Sie auf Datei und dann auf Seite einrichten
- Klicken Sie auf die Registerkarte Layout
- Klicken Sie unter Vertikale Ausrichtung auf den Abwärtspfeil und wählen Sie Mitte, Unten oder die gewünschte Ausrichtung aus. Wenn Sie nicht möchten, dass sich diese Einstellung auf das gesamte Dokument auswirkt, ändern Sie „Anwenden auf“ auf den ausgewählten Text.
Text in WordPad ausrichten
Um die horizontale Ausrichtung von Text in WordPad zu ändern, markieren Sie den Text und klicken Sie auf die linken, mittleren oder rechten Ausrichtungssymbole im Absatzabschnitt der Menüleiste.

Wenn Sie mit einer .txt-Datei arbeiten oder die Datei als .txt-Datei speichern, gehen alle Formatierungen einschließlich aller Ausrichtungen verloren. Wenn Sie Text in einer TXT-Datei ausrichten möchten, bearbeiten Sie die Datei und verwenden Sie dann die Option Speichern unter, um sie als RTF-, DOCX- oder ODT-Datei zu speichern.
Text in Google Docs ausrichten

In Google Docs können Sie oben in der Mitte der Symbolleiste auf eine der Ausrichtungsoptionen (links, zentriert, rechts) klicken.
oder
Drücken Sie eine der Tastenkombinationen, um die Ausrichtung von hervorgehobenem Text anzupassen.
- Markieren Sie für die Linksausrichtung den Text und drücken Sie Strg+Umschalt+L.
- Für eine zentrierte Ausrichtung markieren Sie den Text und drücken Sie Strg+Umschalt+E.
- Für eine rechtsbündige Ausrichtung markieren Sie den Text und drücken Sie Strg+Umschalt+R.
oder
- Öffnen Sie Google Docs
-
Markieren Sie den Text, den Sie ausrichten möchten.
- Klicken Sie auf „Formatieren“, „Ausrichten“ und wählen Sie dann eine Ausrichtung aus.
Text in OpenOffice Writer ausrichten
Um die horizontale Ausrichtung des Textes in OpenOffice Writer zu ändern, markieren Sie den Text, den Sie ändern möchten, und klicken Sie auf das linke, mittlere oder rechte Symbol in der Symbolleiste. Diese Symbole sehen ähnlich aus wie im obigen Beispielbild von Microsoft Word.
So ändern Sie die vertikale Ausrichtung
OpenOffice Writer verfügt nicht über eine Funktion wie Microsoft Word, mit der Sie Text vertikal ausrichten können. Dies kann jedoch immer noch mit Frames erfolgen. Führen Sie dazu die unten aufgeführten Schritte aus.
- Öffnen Sie OpenOffice Writer
- Klicken Sie auf Einfügen
- Klicken Sie auf Rahmen
- Ändern Sie im Rahmenfenster unter Typ die horizontale und vertikale Position auf zentriert und beide auf “Gesamte Seite”.
- Da der Rahmen Rahmen hat, klicken Sie auf die Registerkarte Rahmen und dann unter Stil auf Keine, es sei denn, Sie möchten diese Rahmen beibehalten.
- Sobald Sie fertig sind, haben Sie einen Rahmen in der Mitte Ihrer Seite, um beliebigen Text einzugeben und ihn zu zentrieren.