
Viele Menschen schätzen ihre Privatsphäre beim Surfen im Internet. Glücklicherweise erlauben alle großen Internetbrowser den Benutzern, keine Webadressen, die sie besuchen, oder die Informationen, die sie beim Surfen im Internet eingeben, zu speichern. Diese Funktion zum privaten Surfen kann jederzeit aktiviert werden, aber damit Ihr Browser standardmäßig im privaten oder Inkognito-Modus (InPrivate für Edge-Benutzer) gestartet wird, sind zusätzliche Schritte erforderlich. Um fortzufahren, wählen Sie Ihren Browser aus der Liste unten aus und folgen Sie den Anweisungen.

Google Chrome
- Öffnen Sie den Chrome-Browser.
-
Klicken Sie mit der rechten Maustaste auf das Chrome-Symbol und wählen Sie im angezeigten Dropdown-Menü Eigenschaften aus.

- Klicken Sie im Chrome-Eigenschaftenfenster auf die Registerkarte Verknüpfung.
- Geben Sie auf der Registerkarte Verknüpfung im Feld Zieltext -incognito am Ende ein (A), klicken Sie auf Anwenden (B), und klicken Sie dann auf OK (C).
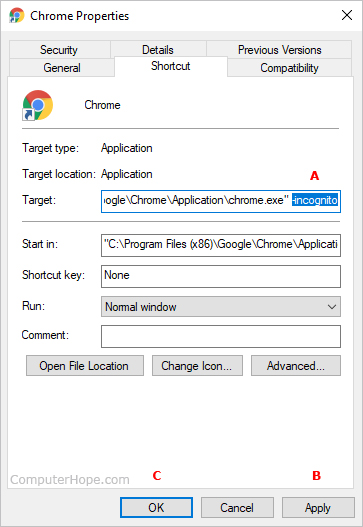
Wenn Sie Chrome von nun an mit dieser Verknüpfung öffnen, wird es im Inkognito-Modus geöffnet.

Mozilla-Firefox
- Öffnen Sie den Firefox-Browser.
-
Klicken Sie mit der rechten Maustaste auf das Symbol und wählen Sie im angezeigten Dropdown-Menü Eigenschaften aus.

- Klicken Sie im Firefox-Eigenschaftenfenster auf die Registerkarte Verknüpfung.
- Geben Sie auf der Registerkarte Verknüpfung im Feld Zieltext am Ende -private-window ein (A), klicken Sie auf Anwenden (B), und klicken Sie dann auf OK (C).
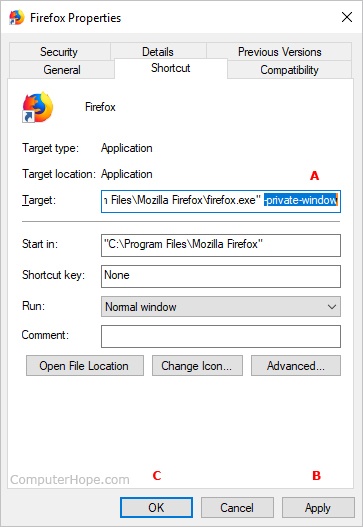
Wenn Sie von nun an diese Verknüpfung zum Öffnen von Firefox verwenden, wird ein privates Browserfenster geöffnet.

Microsoft Edge
Da Microsoft Edge in Windows 10 integriert ist, müssen Sie die Eigenschaften des Browsers auf Softwareebene anpassen, damit er im InPrivate-Modus gestartet wird.
-
Klicken Sie mit der rechten Maustaste auf ein Microsoft Edge-Verknüpfungssymbol.
- Wählen Sie im angezeigten Dropdown-Menü Eigenschaften aus.

- Klicken Sie im Microsoft Edge-Eigenschaftenfenster auf die Registerkarte Verknüpfung.
- Geben Sie auf der Registerkarte Verknüpfung im Feld Zieltext -inprivate am Ende ein (A), klicken Sie auf Anwenden (B), und klicken Sie dann auf OK (C).
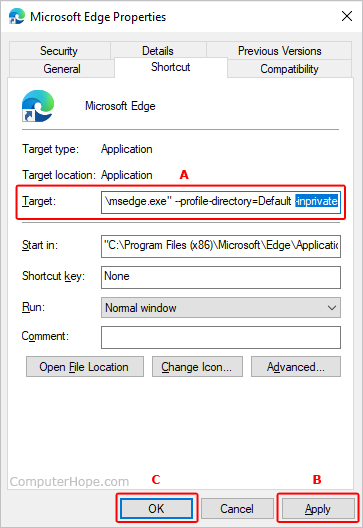
Von nun an öffnet sich Microsoft Edge im InPrivate-Modus.

Oper
- Öffnen Sie den Opera-Browser.
-
Klicken Sie mit der rechten Maustaste auf das Symbol und wählen Sie im angezeigten Dropdown-Menü Eigenschaften aus.

- Klicken Sie im Opera-Eigenschaftenfenster auf die Registerkarte Verknüpfung.
- Geben Sie auf der Registerkarte Verknüpfung im Feld Zieltext –private am Ende ein (A), klicken Sie auf Anwenden (B), und klicken Sie dann auf OK (C).
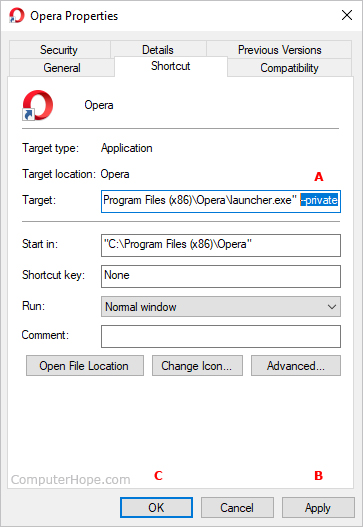
Wenn Sie von nun an diese Verknüpfung zum Öffnen von Opera verwenden, wird es im Inkognito-Modus geöffnet.

Safari
- Wählen Sie im Dock Safari aus.
- Klicken Sie in der oberen linken Ecke des Bildschirms neben dem Apple-Symbol auf Safari.
- Wählen Sie Einstellungen im Dropdown-Menü, das angezeigt wird.

- Auf der Registerkarte Allgemein (A) Klicken Sie im Abschnitt Safari wird geöffnet mit auf den Pfeil (B) und wählen Sie Ein neues privates Fenster.
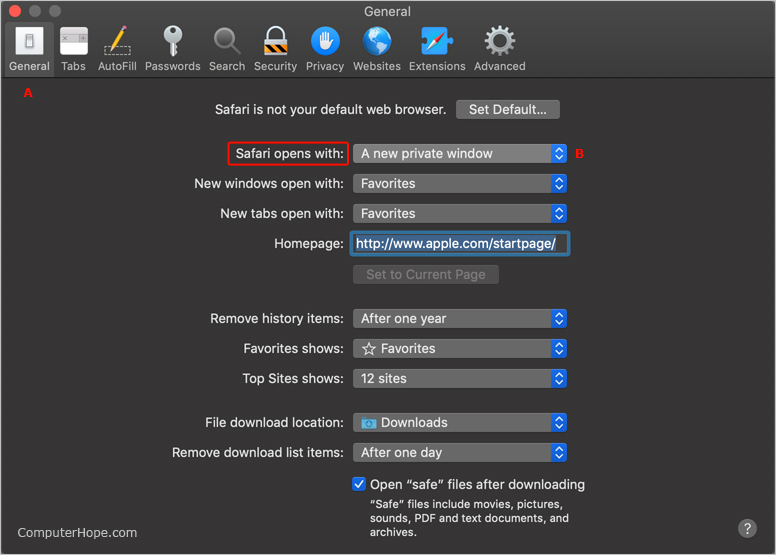
Von nun an wird Safari standardmäßig in einem privaten Fenster geöffnet.