
Die Schritte zum Ermitteln, ob Ihr Computer über einen 32-Bit- oder 64-Bit-Prozessor (CPU) verfügt, hängen vom installierten Betriebssystem ab. Im Folgenden finden Sie die Schritte zum Bestimmen des Prozessortyps für Windows, Mac und Linux.
Windows 8, 10 und 11
Sehen Sie sich die folgenden Schritte an, um Ihren CPU-Typ und die Anzahl der Bits des Prozessors in Windows 8, Windows 10 und Windows 11 zu bestimmen.
Oder, wenn Sie kein Suchfeld haben (weil Sie es deaktiviert haben):
- Öffnen Sie ein Datei-Explorer-Fenster, indem Sie drücken Windows-Taste+E.
- Klicken Sie links mit der rechten Maustaste auf Dieser PC.
- Wählen Sie im Kontextmenü Eigenschaften, um das Fenster Systemeigenschaften zu öffnen.

- Suchen Sie im Fenster Systemeigenschaften nach Ihrem Systemtyp, der Ihr Betriebssystem und Ihren CPU-Typ auflistet.

Um den Hersteller des Prozessors (z. B. AMD oder Intel) und sein Modell zu bestimmen, sehen Sie sich die Prozessorreihe an.
Frühere Versionen von Windows
Führen Sie bei früheren Windows-Versionen die folgenden Schritte aus.
- Öffnen Sie das Startmenü > Alle Programme. Öffnen Sie den Ordner „Zubehör“ und dann den Ordner „Systemprogramme“. Wählen Sie im Ordner „Systemprogramme“ die Option „Systeminformationen“.

- Suchen Sie nach der Option „Systemtyp“ in der Spalte „Element“ auf der rechten Seite der Systeminformationen. In der Spalte Wert sagt Ihnen der zugehörige Wert, welchen CPU-Typ der Computer hat. Wenn der Systemtypwert „x86“ enthält, ist die CPU 32-Bit. Wenn der Systemtypwert „x64“ enthält, ist die CPU 64-Bit.
Weitere Informationen zu diesem Dienstprogramm finden Sie auf unserer Systeminformationsseite.
Stellen Sie fest, ob Sie die 32-Bit- oder die 64-Bit-Version von Windows verwenden
Microsoft Windows ist in 64-Bit und 32-Bit verfügbar. 32-Bit-Prozessoren können nur 32-Bit-Versionen von Windows ausführen. 64-Bit-Prozessoren können jedoch entweder die 64-Bit- oder die 32-Bit-Version ausführen.
Um festzustellen, ob die Windows-Version auf Ihrem Computer 32-Bit oder 64-Bit ist, wählen Sie Ihre Version aus und befolgen Sie die Schritte.
Stellen Sie fest, ob Windows Vista und höher 32-Bit oder 64-Bit ist
- Halten Sie die gedrückt Windows-Taste und die Pause-Taste.
Einige Laptops haben keine Pause-Taste. Stattdessen ist die Pause-Taste eine sekundäre Funktion einer Funktionstaste, und Sie müssen die Fn-Taste und diese Funktionstaste drücken.
- Das Systemfenster neben Systemtyp listet das 32-Bit-Betriebssystem für eine 32-Bit-Version von Windows und das 64-Bit-Betriebssystem auf, wenn Sie die 64-Bit-Version ausführen. Unten sehen Sie ein Bild und ein Beispiel dieses Fensters.
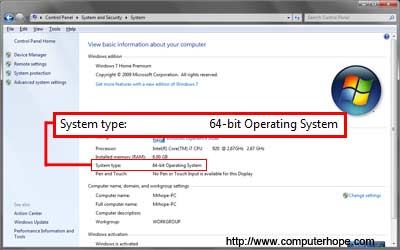
Stellen Sie fest, ob Windows XP 32-Bit oder 64-Bit ist
- Halten Sie die gedrückt Windows-Taste und die Pause-Taste oder öffnen Sie das System-Symbol in der Systemsteuerung.
- Wenn auf der Registerkarte „Allgemein“ des Fensters „Systemeigenschaften“ der Text „Windows XP“ angezeigt wird, wird auf dem Computer die 32-Bit-Version von Windows XP ausgeführt. Wenn es den Text Windows XP Professional x64 Edition enthält, wird auf dem Computer die 64-Bit-Version von Windows XP ausgeführt.
Stellen Sie fest, ob Windows 2000 und früher 32-Bit oder 64-Bit ist
Windows-Betriebssysteme, von Windows 95 bis Windows 2000, sind alle 32-Bit. Es gibt keine 64-Bit-Versionen dieser Betriebssysteme.
Apple macOS
Befolgen Sie auf einem macOS-Computer diese Schritte, um festzustellen, ob der Prozessor 32-Bit oder 64-Bit ist.
- Klicken Sie auf das Apple-Symbol in der Menüleiste in der oberen linken Ecke.
- Wählen Sie im Apple-Menü die Option Über diesen Mac.
- Klicken Sie im Fenster „Über diesen Mac“ auf die Option „Weitere Informationen“.
- Öffnen Sie den Abschnitt Hardware und suchen Sie das Attribut Prozessorname. Führen Sie nach der Auflistung eine Internetsuche durch, indem Sie den Prozessornamen der CPU als Schlüsselwort verwenden, um festzustellen, ob es sich um eine 32-Bit- oder eine 64-Bit-CPU handelt.
| Prozessor | 32-Bit oder 64-Bit |
|---|---|
| Intel Core Duo oder Solo | 32-Bit |
| Intel Core 2 Duo | 64-Bit |
| Jeder Intel Xeon Prozessor | 64-Bit |
| Intel Core i3 | 64-Bit |
| Intel-Core i5 | 64-Bit |
| Intel-Core i7 | 64-Bit |
Die obige Tabelle zeigt, dass alle neuesten Mac-Computer 64-Bit-Prozessoren sind.
Linux
Greifen Sie auf die Befehlszeilenschnittstelle des Linux-Betriebssystems zu und geben Sie den folgenden Befehl ein.
grep flags /proc/cpuinfo
Suchen Sie in der Befehlsausgabe nach „lm“. Wenn lm in der Ausgabe gefunden wird, ist die CPU 64-Bit. Wenn Sie in der Ausgabe weder lm noch i386, i486, i586 oder i686 sehen, handelt es sich um eine 32-Bit-CPU. Unten ist eine Beispielausgabe des obigen Befehls mit lm in den Informationen.
flags : fpu vme de pse tsc msr pae mce cx8 apic sep mtrr pge mca cmov pat pse36 clflush dts acpi mmx fxsr sse sse2 ss ht tm pbe syscall nx lm constant_tsc arch_perfmon pebs bts rep_good pni monitor ds_cpl est tm2 ssse3 cx16 xtpr sse4_1 lahf_lm
Stellen Sie fest, ob der Linux-Kernel 32-Bit oder 64-Bit ist
Mit dem Befehl uname können Sie feststellen, ob Ihr Linux-Kernel 32-Bit oder 64-Bit ist, indem Sie den folgenden Befehl ausführen.
uname -a
Der obige Befehl zeigt eine Ausgabe ähnlich der Beispielausgabe unten an.
SMP Tue Feb 12 00:15:43 EST 2008 x86_64 x86_64 GNU/Linux
Wenn Sie x86_64 in der Ausgabe sehen, handelt es sich um x86 und 64-Bit.