
Es gibt mehrere Methoden zum Verschieben oder Übertragen von Computerdateien und -ordnern (Verzeichnissen) von einer Quelle oder Ebene zu einer anderen. Klicken Sie auf einen der unten stehenden Links, um Schritte zu dem Betriebssystem anzuzeigen, zu dem Sie Hilfe benötigen, oder scrollen Sie nach unten, um sie alle zu überprüfen.
Beim Verschieben von Dateien oder Ordnern haben Sie nur eine Kopie der verschobenen Dateien. Wenn Sie mehr als eine Kopie der Dateien wünschen, kopieren Sie die Dateien und verschieben Sie sie nicht. Siehe: So kopieren Sie Dateien.
So verschieben Sie Dateien in Windows

Unter Windows können Sie Dateien mit mehreren Methoden verschieben. Sie können per Drag-and-Drop, Ausschneiden und Einfügen oder den Befehl „In Ordner verschieben“ verwenden. Im Folgenden finden Sie die Schritte zum Verschieben von Dateien in Windows. Wählen Sie die Option, die für Sie am besten geeignet ist.
Sie können auch mehrere Dateien auswählen und mehrere Dateien gleichzeitig verschieben, indem Sie einen der folgenden Schritte verwenden. Siehe: So wählen oder markieren Sie mehrere Dateien und Ordner.
Ausschneiden und Einfügen
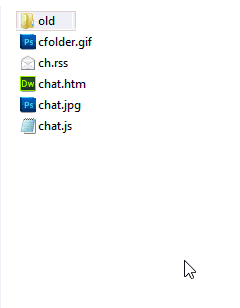
Um eine Datei auszuschneiden und einzufügen, wählen Sie die Datei aus, die Sie verschieben möchten, klicken Sie mit der rechten Maustaste auf die markierte Datei und wählen Sie dann Ausschneiden. Navigieren Sie zu dem Ordner, in den Sie die Datei verschieben möchten, klicken Sie mit der rechten Maustaste auf den Ordner und wählen Sie Einfügen.
Alternativ können Sie im Dateimenü auf Bearbeiten klicken, Ausschneiden auswählen, um die Dateien auszuschneiden, zu der Stelle navigieren, an die Sie die Dateien verschieben möchten, und dann im Dateimenü Bearbeiten und Einfügen auswählen.
Schließlich können Sie auch Tastenkombinationen zum Ausschneiden und Einfügen von Dateien verwenden. Wählen Sie die Dateien aus, die Sie ausschneiden möchten, und drücken Sie dann die Tastenkombination Strg+X, um die Dateien auszuschneiden. Das „Ausschneiden“ der Dateien ist wie das Ausschneiden von Text in einem Dokument: Es verschiebt die Dateien in eine temporäre „Zwischenablage“, bis Sie sie irgendwo „einfügen“. Navigieren Sie zum Zielordner und drücken Sie die Tastenkombination Strg+V, um die Dateien einzufügen. Die Dateien befinden sich nun in Ihrem Zielordner.
Drag-and-Drop

Markieren Sie die Dateien, die Sie verschieben möchten, halten Sie die rechte Maustaste gedrückt und ziehen Sie die Dateien per Drag-and-Drop an die gewünschte Stelle. Wenn Sie die Maustaste loslassen, erscheint ein Menü, ähnlich dem im Bild gezeigten Beispiel. Wählen Sie die Option Hierher verschieben, um die Dateien zu verschieben.
Damit Drag-and-Drop funktioniert, müssen Sie das Fenster sehen können, in das Sie die Dateien verschieben.
Verwenden Sie “In Ordner verschieben”
Um den Befehl „In Ordner verschieben“ zu verwenden, wählen Sie die Datei aus, indem Sie auf den Dateinamen klicken. Klicken Sie auf das Menü Bearbeiten oben links im Fenster und wählen Sie die Option In Ordner verschieben. Navigieren Sie im neuen Fenster zu dem Ordner, in den Sie die Datei verschieben möchten, und klicken Sie dann auf die Schaltfläche Verschieben, um die Datei in diesen Ordner zu verschieben.
Wenn Sie Windows 8 verwenden, wird nach Auswahl der Dateien die Option Verschieben nach auf der Registerkarte Startseite angezeigt.
So verschieben Sie Dateien in der Windows-Befehlszeile (MS-DOS)
In der Windows-Befehlszeile und MS-DOS können Sie Dateien mit dem Befehl move verschieben. Wenn Sie beispielsweise eine Datei mit dem Namen „stats.doc“ in den Ordner „c:statistics“ verschieben möchten, würden Sie den folgenden Befehl eingeben und dann die Eingabetaste drücken.
move stats.doc c:statistics
Wenn Sie mehrere Dateien verschieben möchten, können Sie die Dateinamen wie im folgenden Befehl durch ein Komma trennen.
move stats.doc, morestats.doc c:statistics
Im nächsten Beispiel verschieben wir die Datei „example.doc“ auf das Laufwerk D:.
move example.doc d:
Sie können auch mehrere Dateien mit Platzhaltern verschieben. Im folgenden Beispiel verschiebt der Move-Befehl alle Dateien mit der Dateierweiterung „.doc“ in das Verzeichnis „c:statistics“.
move *.doc c:statistics
Mit dem Move-Befehl können Sie auch ein Verzeichnis (Ordner) verschieben. Im Beispiel unten verschiebt der Move-Befehl das Verzeichnis „example“ im aktuellen Verzeichnis in das Verzeichnis „new“, das sich ebenfalls im aktuellen Verzeichnis befindet.
move example new
Wenn Sie ein Verzeichnis oder eine Datei in ein anderes Verzeichnis verschieben möchten, müssen Sie den vollständigen Pfad angeben.
So verschieben Sie Dateien in macOS

Es gibt mehrere Möglichkeiten, Dateien in macOS zu verschieben.
Drag-and-Drop
Im macOS Finder können Sie ein oder mehrere Dateisymbole per Drag-and-Drop von einem Ordner in einen anderen verschieben. Um eine Datei per Drag-and-Drop zu verschieben, markieren Sie die Dateien, die Sie verschieben möchten. Klicken Sie auf einen davon, und bevor Sie die Maustaste loslassen, bewegen Sie den Mauszeiger, bis er sich über dem Zielordner befindet. Lassen Sie die Maustaste los, um die Dateien an diesen Ort zu verschieben.
Tastaturkürzel
Sie können Dateien auch mithilfe von Tastenkombinationen verschieben, indem Sie die folgenden Schritte ausführen.
- Markieren Sie die Dateien, die Sie verschieben möchten.
- Drücken Sie die Tastenkombination Befehl+C.
- Gehen Sie zu dem Ort, an den Sie die Dateien verschieben möchten, und drücken Sie Option+Befehl+V, um die Dateien zu verschieben.
Terminal
Um Dateien in der Terminal-Befehlszeile zu verschieben, verwenden Sie den Befehl mv.
So verschieben Sie Dateien unter Linux

Unter Linux können Sie mithilfe der Befehlsshell Dateien oder Verzeichnisse mit dem Befehl mv verschieben. Wenn Sie beispielsweise eine Datei mit dem Namen „myfile.txt“ in den Ordner mit dem Namen „backup“ verschieben möchten, geben Sie den folgenden Befehl ein.
mv myfile.txt backup
Weitere Informationen finden Sie in unserer mv-Befehlsreferenz.