
Viele Benutzer wissen, dass das Google Chromebook und andere Chrome OS-Geräte in erster Linie dazu gedacht sind, über eine Internetverbindung ausgeführt zu werden. Diese Maschinen bieten jedoch eine überraschende Menge an Funktionalität offline. Viele der Standard-Apps von Google, wie z. B. Google Drive, ermöglichen es dem Benutzer, seine Arbeit offline zu bearbeiten und neue Dokumente zu erstellen. Um fortzufahren, treffen Sie Ihre Auswahl aus der Liste unten und folgen Sie den Anweisungen.
Google Drive
Alle primären Apps in Google Drive, einschließlich Google Docs, Google Sheets, Google Slides und Google Drawings, funktionieren offline. Sie ermöglichen dem Benutzer, Dokumente zu erstellen und zu bearbeiten, die dann synchronisiert werden, wenn eine Internetverbindung wiederhergestellt wird. Sie müssen diese Funktion jedoch zuerst aktivieren.
Um die Offline-Funktion von Google Drive zu aktivieren, müssen Sie eine Verbindung zum Internet herstellen.
- Melden Sie sich bei Ihrem Google-Konto an.
-
Rufen Sie das Einstellungsmenü auf, indem Sie drive.google.com/drive/settings in die Adressleiste eingeben.
- Suchen Sie im Fenster „Einstellungen“ auf der Registerkarte „Allgemein“ nach dem Abschnitt „Offline“.

- Aktivieren Sie das Kontrollkästchen neben Dateien aus Google Docs, Tabellen, Präsentationen und Zeichnungen mit diesem Computer synchronisieren, damit Sie sie offline bearbeiten können.
Gmail
Mit Google Mail können Benutzer E-Mail-Nachrichten offline lesen, löschen, organisieren und beantworten. Ihre E-Mail-Antworten werden jedoch erst gesendet, wenn eine Internetverbindung wiederhergestellt ist.
- Melden Sie sich bei Ihrem Google-Konto an.
- Laden Sie die Gmail Offline-App herunter.
- Drücken Sie die Suchtaste (Lupe) auf Ihrer Tastatur.
- Ein Menü sollte ähnlich dem folgenden erscheinen.
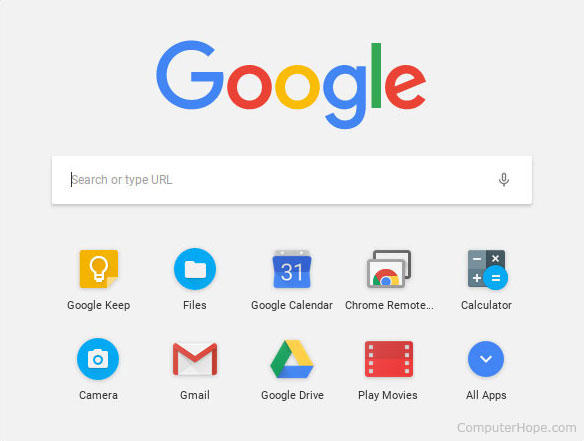
-
 Klicken Sie unten rechts auf Alle Apps.
Klicken Sie unten rechts auf Alle Apps. - Suchen Sie die Gmail Offline-App (rechts abgebildet) und doppelklicken Sie darauf.
- Aktivieren Sie den Kreis neben Offline-E-Mail zulassen und klicken Sie auf Weiter.

Google Kalender
- Öffnen Sie Google Kalender.
- Klicken Sie in der Nähe der oberen rechten Ecke des Bildschirms auf
 Symbol.
Symbol. - Wählen Sie im Dropdown-Menü Offline aus.
- Klicken Sie im angezeigten Fenster auf Aktivieren
 auf der Schaltfläche unten.
auf der Schaltfläche unten.
Google Play
Wenn Sie ein Abonnement für Google Play haben, können Sie alle gekauften Musiktitel, Filme oder Fernsehsendungen direkt auf Ihr Chromebook herunterladen und sie so offline genießen. Klicken Sie dazu auf die ![]() Symbol neben der unteren linken Ecke des Titels, den Sie herunterladen möchten. Einer der Nachteile dieser Downloads ist, dass sie den Arbeitsspeicher Ihres Computers verwenden. Da Chromebooks in der Cloud laufen sollen, haben sie im Allgemeinen kleine SSDs. Achten Sie daher genau darauf, wie viel Speicherplatz Ihnen noch zur Verfügung steht.
Symbol neben der unteren linken Ecke des Titels, den Sie herunterladen möchten. Einer der Nachteile dieser Downloads ist, dass sie den Arbeitsspeicher Ihres Computers verwenden. Da Chromebooks in der Cloud laufen sollen, haben sie im Allgemeinen kleine SSDs. Achten Sie daher genau darauf, wie viel Speicherplatz Ihnen noch zur Verfügung steht.