
Eine Computermaus ist ein tragbares Zeigegerät und Eingabegerät, das mit allen Desktop-Computern verwendet wird und den Mauszeiger auf dem Bildschirm bewegt. Um die Portabilität zu verbessern, verwenden mobile Geräte wie ein Laptop ein Touchpad anstelle einer Maus. Mobile Geräte wie Smartphones und Tablets verwenden einen Touchscreen für ihre Zeigereingabe. Diese Seite soll neuen Computerbenutzern dabei helfen, mit einer Desktop-Computermaus vertrauter und effizienter zu werden.
Anschließen einer Maus an einen Computer
Bevor Sie die Maus verwenden können, muss sie korrekt an den Computer angeschlossen sein und funktionieren. Wenn Sie einen neuen Computer haben und Hilfe beim Anschließen der Maus benötigen oder die Maus nicht funktioniert, sehen Sie sich unsere Schritte zum Anschließen und Installieren einer Maus an.
Machen Sie sich mit der Maus vertraut
Die heutige Computermaus besteht aus zwei Tasten und einem Mausrad, wie im Bild unten gezeigt. Standardmäßig fungiert die linke Taste als Linksklick und ist die Standard-Maustaste, die Sie für die meisten Aktionen mit der Maus verwenden. Die rechte Maustaste führt den Rechtsklick aus und gibt Ihnen ein Menü oder andere Optionen, die später erklärt werden.

Wenn Sie Linkshänder sind, können die Maustasten umgeschaltet werden. Hilfe zum Umschalten der Maustaste finden Sie unter: So ändern Sie die linke und rechte Maustaste.
Das Mausrad dient zum Hoch- und Runterscrollen und wird ebenfalls später auf dieser Seite näher erläutert.

Eine Maus erzeugt Bewegungen mit einer von zwei Technologien: optisch oder mechanisch. Heutzutage ist die optische Maus am beliebtesten, die entweder LED oder Laser verwendet, um Bewegungen zu erkennen. Die andere und ältere Technologie ist die mechanische Maus, die eine Kugel und Räder verwendet, um die Bewegung der Maus zu bestimmen.
Halten Sie die Maus
Um die Maus zu halten, halten Sie Ihren Daumen auf der Seite der Maus, Zeigefinger auf der linken Taste und Mittelfinger auf der rechten Taste. Während Sie die Maus halten, entspannen Sie Ihre Hand und stellen Sie sicher, dass Ihre Hand gerade mit Ihrem Arm ist. Sie sollten Ihr Handgelenk niemals schräg halten, während Sie die Maus verwenden.
Um die Maus zu bewegen, verwenden Sie entweder Ihren Ringfinger und den kleinen Finger, um sie nach links zu drücken und zu bewegen, und Ihren Daumen, um sich nach rechts zu bewegen. Alle Auf- und Abwärtsbewegungen werden durch sanftes Greifen der Maus und Drücken oder Ziehen der Maus ausgeführt.
Bewegen des Mauszeigers
Heben Sie die Maus mit der rechten oder linken Hand auf und bewegen Sie sie in die Mitte des Mauspads. Sobald Sie sich in Position befinden, ziehen Sie die Maus nach oben, unten, links oder rechts, um den Mauszeiger auf dem Bildschirm zu bewegen. Wenn Sie den Rand Ihres Mauspads erreichen, nehmen Sie die Maus und bewegen Sie sie auf die gegenüberliegende Seite des Mauspads. Ziehen Sie dann die Maus weiter in die Richtung, in die sich der Mauszeiger bewegen soll.
Eine Möglichkeit, wie der Computer die Position des Mauszeigers erkennt, ist ein x-Achsen- und ein y-Achsenwert. Wenn Sie die Maus nach rechts bewegen, erhöht sich der x-Achsenwert, und wenn Sie nach links bewegen, verringert sich der x-Achsenwert. Eine Bewegung nach unten erhöht die y-Achse, und eine Bewegung nach oben verringert die y-Achse. Bewegen Sie Ihre Maus und beobachten Sie die Werte im interaktiven Beispiel unten.
Dein Mauspad sollte groß genug sein, damit du die Maus nicht hochheben musst. Wenn Sie feststellen, dass Sie die Maus häufig in die Hand nehmen müssen, sollten Sie die Geschwindigkeit Ihrer Maus erhöhen.
Wenn Sie oder jemand, den Sie kennen, eine andere Art des Übens mit der Maus benötigen, spielen Sie ein paar Partien Solitaire oder FreeCell. Diese Spiele sind einfach zu spielen und können lehren, wie man etwas mit der Maus bewegt, klickt und zieht.
Den Mauszeiger (Zeiger) verstehen
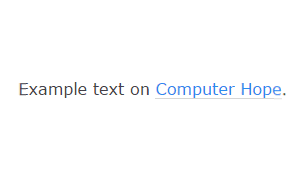
Wenn Sie Ihre Maus bewegen, kann sich der Cursor (Zeiger) ändern, wenn er über einem anderen Objekttyp schwebt. In der animierten Abbildung rechts ist der Mauszeiger beispielsweise ein Pfeil. Wenn er über Text schwebt, verwandelt sich der Mauszeiger in einen I-Balken-Cursor. Wenn der Mauszeiger in einem Browser über einen Hyperlink schwebt, ändert sich der Mauszeiger in ein Handsymbol.
Jedes Programm und sogar eine Webseite können die Darstellung eines Mauszeigers ändern.
Üben Sie das Schweben mit dem Mauszeiger
In diesem Beispieltext können Sie üben, mit der Maus über den Text zu fahren, um jeden der verschiedenen Mauszeiger zu erhalten. Wenn sich Ihr Mauszeiger nicht über dem Text befindet, sollte Ihr Cursor ein Pfeil sein. Wenn Sie Ihren Mauszeiger über einen dieser Texte bewegen, ändert er sich in einen I-Balken-Cursor, mit dem Sie Text auswählen können (wird später erklärt). Wenn Sie schließlich Ihren Mauszeiger über diesen Link bewegen, verwandelt er sich in eine Hand, bei der der Zeigefinger auf den Link-Cursor zeigt. Wenn Sie auf den Link klicken, springt er zum nächsten Abschnitt über die Verwendung der Maus zum Klicken.
Anklicken mit der Maus
Während Sie die meiste Zeit damit verbringen werden, einen Mauszeiger zu bewegen, ist ein weiteres wichtiges Merkmal der Maus das Klicken der Maustasten. Wie bereits erwähnt, erfolgt das Klicken meist mit der linken Maustaste. Zum Linksklicken drücken Sie die linke Maustaste und lassen sie dann los, als würden Sie eine Taste an einem Telefon drücken.
Üben Sie das Anklicken von Kontrollkästchen mit der linken Maustaste
Unten finden Sie mehrere Kontrollkästchen, mit denen Sie das Klicken mit der linken Maustaste üben können. Aktivieren Sie jedes der folgenden Kästchen.
Üben Sie das Klicken mit der linken Maustaste
Öffnen einer Datei oder eines Programms
Um eine Datei oder ein Programm auf einem Windows-Computer zu öffnen, doppelklicken Sie mit der linken Maustaste auf das Symbol der Datei oder des Programms, das Sie öffnen möchten. Zum Doppelklicken drücken Sie die linke Maustaste zweimal schnell hintereinander. Für neue Computerbenutzer kann das Doppelklicken schwierig sein, da es zwei schnelle Klicks erfordert. Wenn Sie zu langsam klicken oder Ihre Maus beim Klicken bewegen, funktioniert es möglicherweise nicht.
Wenn Sie Probleme beim Doppelklicken mit der Maustaste haben, können Sie die Mausklickgeschwindigkeit verlangsamen. Hilfe zum Verlangsamen der Klickgeschwindigkeit finden Sie unter: Doppelklickgeschwindigkeit der Maus erhöhen oder verringern.
Doppelklick üben
Doppelklicken Sie auf diesen Text.
Doppelklicken auf Text üben
Obwohl das Doppelklicken auf ein Symbol normalerweise diese Datei oder Anwendung öffnet, erfordern einige Programme, Betriebssysteme, Menüs und andere Funktionen möglicherweise nur einen einzigen Klick, um eine Aktion auszuführen.

Auswählen eines Objekts und Hervorheben von Text
Wenn sich Ihr Mauszeiger auf einem Objekt (z. B. einem Symbol) befindet, klicken Sie einmal mit der linken Maustaste, um dieses Objekt hervorzuheben. Wenn Sie mehrere Dateien auswählen möchten, wie dies im animierten Bild der Fall ist, können Sie einen Auswahlrahmen um alle Objekte ziehen, die Sie hervorheben möchten.
Um Text auszuwählen, klicken Sie auf die linke Schaltfläche am Ende des Textes, den Sie auswählen möchten. Ziehen Sie die Maus bei gedrückter linker Maustaste nach links und oben, wenn Sie mehrere Textzeilen auswählen möchten.
Üben Sie das Hervorheben von Text
Unten ist ein Textfeld, um das Hervorheben von Text mit der Tastatur zu üben.
Drag-and-Drop
Der Ausdruck Drag-and-Drop wird verwendet, um die Aktion zu beschreiben, bei der ein Objekt oder Text ausgewählt, verschoben (gezogen) und dann in einem anderen Bereich platziert (abgelegt) wird. Um beispielsweise ein Objekt wie ein Symbol per Drag-and-Drop zu verschieben, würden Sie zuerst Ihren Mauszeiger darüber bewegen. Dann würden Sie die linke Maustaste drücken und gedrückt halten, das Objekt an die gewünschte Stelle verschieben und die Taste loslassen, um es abzusetzen.
Anzeigen von Eigenschaften oder Rechtsklick

Um die Eigenschaften von irgendetwas auf dem Computer anzuzeigen, bewegen Sie Ihren Mauszeiger über den Text, das Symbol, den Ordner oder die Datei und drücken Sie die rechte Maustaste (Rechtsklick). Wenn das Rechtsklickmenü Ihnen nicht die gewünschten Optionen bietet, wählen Sie „Eigenschaften“ aus dem Dropdown-Menü. Wenn Sie die Eigenschaften von Text anzeigen, erhalten Sie ein Menü mit Optionen wie Ausschneiden, Kopieren und Einfügen.
Kopieren und Einfügen mit der Maus
Nachdem Sie gelernt haben, wie man mit der Maus rechtsklickt, erhalten Sie viele neue Optionen, wie z. B. die Möglichkeit zum Ausschneiden, Kopieren und Einfügen.
Üben Sie das Kopieren und Einfügen mit der Maus
Verwenden Sie die beiden Textfelder unten, um den Text aus dem ersten Textfeld in das zweite Feld zu kopieren. Markieren Sie den Text mit Ihrer Maus, wie in einem vorherigen Abschnitt erklärt, und klicken Sie dann mit der rechten Maustaste irgendwo auf den markierten Text. Wählen Sie im angezeigten Menü Kopieren aus. Wenn das Menü verschwindet, klicken Sie mit der rechten Maustaste in das zweite Feld, in das Sie den Text einfügen möchten. Wenn das Menü angezeigt wird, wählen Sie Einfügen.
Mit dem Mausrad
Mit dem Mausrad können Sie auf jeder Seite nach oben und unten scrollen, ohne die vertikale Bildlaufleiste verwenden zu müssen. Wenn Ihre Maus über ein Rad verfügt, haben Sie es beim Lesen dieser Seite möglicherweise bereits zum Herunterscrollen verwendet. Wenn Sie mit diesem Rad nicht vertraut sind, verwenden Sie es jetzt, um auf dieser Seite nach oben und unten zu scrollen.
Bei den meisten Computermäusen ist das Mausrad auch eine Taste. Sie können darauf drücken, um eine optionale Aktion auszuführen, die vom verwendeten Programm abhängt. Wenn Sie beispielsweise auf diesen Computer Hope-Link klicken, indem Sie auf das Mausrad drücken, wird er in einem neuen Tab geöffnet.
Andere Maustasten
Heutzutage gibt es viele verschiedene Mäuse für den Computer mit vielen verschiedenen Tastenoptionen. Eine weitere beliebte Konfiguration für eine Maus ist heutzutage, zwei Daumentasten auf der linken Seite der Maus zu haben. Mit diesen beiden Schaltflächen können Sie sich in einem Browser vor- und zurückbewegen oder können so programmiert werden, dass sie jede andere Aktion auf Ihrem Computer ausführen.

Andere Arten von Mäusen
Denken Sie schließlich daran, dass viele Größen und Arten von Mäusen mit einem Computer verwendet werden können. Wenn Sie Schwierigkeiten haben, Ihre Maus zu verwenden, oder etwas ausprobieren möchten, besuchen Sie einen lokalen Computerladen oder Online-Shop, um die verfügbaren Optionen zu sehen. Das Bild zeigt ein Beispiel einer Trackball-Maus, die für einige Benutzer einfacher zu verwenden ist.
Arten von Computermäusen
- Schnurlos (drahtlos)
- Fußmaus
- IntelliMouse (Wheel-Maus)
- J Maus
- Joystick
- Mechanisch
- Optisch
- Touchpad (Gleitpunkt)
- Trackball
- TrackPoint