
Auf dieser Seite wird erläutert, wie Sie das automatische Ausfüllen aktivieren, eine Browserfunktion, die automatisch Formulare mit gespeicherten Daten ausfüllt, z. B. solche, die nach Versand- oder Rechnungsinformationen fragen.
Um die Funktion zum automatischen Ausfüllen zu aktivieren oder zu deaktivieren, wählen Sie Ihren Browser aus der Liste unten aus und befolgen Sie die Schritte.
Die automatische Vervollständigung, eine weitere Browserfunktion, ist ähnlich, aber nicht mit der automatischen Vervollständigung identisch. Es gibt Ihnen Vorschläge, während Sie in die Adressleiste oder das Suchfeld eingeben. Informationen zum Anpassen dieser Einstellungen finden Sie unter: So aktivieren oder deaktivieren Sie die automatische Vervollständigung in einem Webbrowser.
Wenn Sie das automatische Ausfüllen zum ersten Mal aktivieren, müssen Sie Text manuell in ein Formular eingeben, um dem automatischen Ausfüllen beizubringen, was beim nächsten Mal automatisch eingegeben werden soll. Alternativ können Sie die Informationen selbst hinzufügen und bearbeiten. Siehe: AutoFill-Daten hinzufügen, ändern oder löschen.
Nicht alle Formulare im Internet unterstützen die Autofill-Funktion. Einige Webseiten deaktivieren das automatische Ausfüllen, sodass Sie jedes Mal Text manuell in ein Formular eingeben müssen.

Chrom
In Google Chrome kann die Funktion zum automatischen Ausfüllen drei Arten von Formularen oder Feldern ausfüllen: Passwörter, Kreditkarteninformationen und Adressen. Die folgenden Abschnitte zeigen Ihnen, wie Sie auf die einzelnen zugreifen und sie aktivieren oder deaktivieren.
Greifen Sie auf AutoFill-Optionen zu
- Öffnen Sie den Google Chrome-Browser.
- Drücke den
 Symbol in der oberen rechten Ecke des Browserfensters.
Symbol in der oberen rechten Ecke des Browserfensters. - Wählen Sie im angezeigten Dropdown-Menü Einstellungen aus.

- Klicken Sie auf der linken Seite des Bildschirms auf die Autofill-Auswahl.
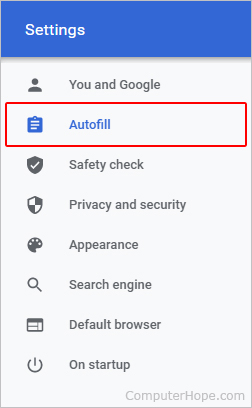
- In der Mitte des Bildschirms, unter dem Abschnitt Autofill, werden Ihnen drei Auswahlmöglichkeiten angezeigt: Passwörter, Zahlungsmethoden und Adressen und mehr.

- Wenn Sie wissen, welches AutoFill-Element Sie aktivieren oder deaktivieren möchten, suchen Sie es in den folgenden Abschnitten und folgen Sie den Anweisungen.
Passwörter
Der folgende Link zeigt Ihnen, wie Sie Ihre Browser-Passwörter in Chrome verwalten.
Zahlungsmethoden
Um das automatische Ausfüllen für Zahlungsmethoden in Chrome zu aktivieren oder zu deaktivieren, klicken Sie auf den Kippschalter neben Zahlungsmethoden speichern und ausfüllen.
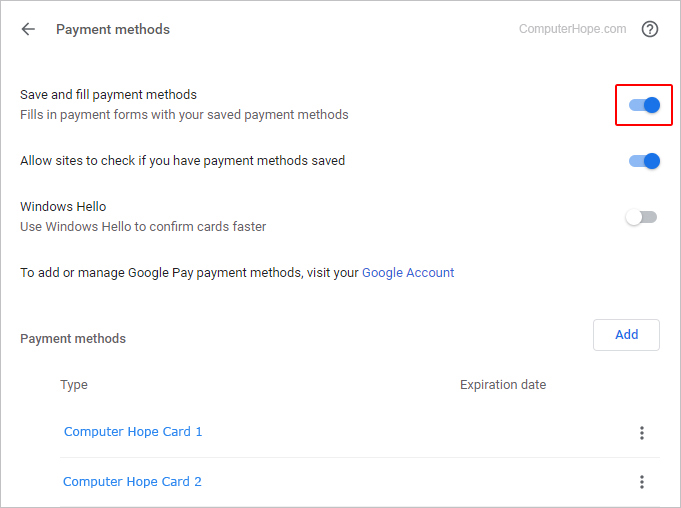
Adressen und mehr
Um das automatische Ausfüllen für Adressen in Chrome zu aktivieren oder zu deaktivieren, klicken Sie auf den Kippschalter neben Adressen speichern und ausfüllen.
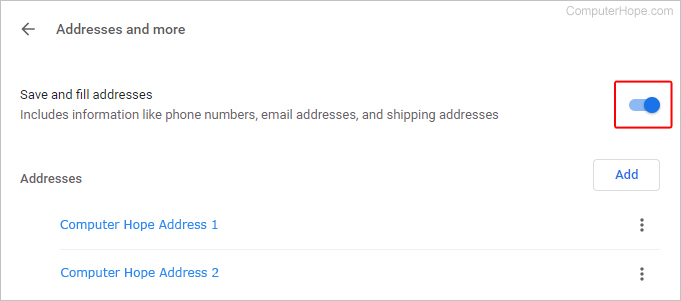
Sie können Ihre AutoFill-Einstellungen mit dem Beispiel-Testformular unten ausprobieren.
Sie können AutoFill-Einträge auch manuell erstellen und ändern oder löschen. Siehe: AutoFill-Daten hinzufügen, ändern oder löschen.
Wenn Sie eine Autofill-Funktion für alle Ihre Browser und Geräte verwenden möchten, sehen Sie sich unsere Autofill-Tools von Drittanbietern an.
Feuerfuchs

In Firefox funktioniert die Autofill-Funktion mit Logins und Passwörtern sowie Adressen. Der folgende Abschnitt zeigt Ihnen, wie Sie sie aktivieren und deaktivieren.
- Öffnen Sie den Firefox-Browser.
- Drücke den
 Schaltfläche in der oberen rechten Ecke des Browserfensters.
Schaltfläche in der oberen rechten Ecke des Browserfensters. - Auswählen
 Optionen (bei macOS und Linux „Präferenzen“ genannt).
Optionen (bei macOS und Linux „Präferenzen“ genannt). - Wählen Sie auf der Registerkarte Einstellungen im linken Navigationsbereich die Option Datenschutz und Sicherheit aus.

- Um die Felder für Benutzername und Passwort automatisch auszufüllen, aktivieren Sie im Abschnitt „Logins und Passwörter“ das Kontrollkästchen für die Option „Logins und Passwörter automatisch ausfüllen“ (EIN).
- Um Adressfelder automatisch auszufüllen, aktivieren Sie im Abschnitt Formulare und automatisches Ausfüllen das Kontrollkästchen für die Option Adressen automatisch ausfüllen (B).
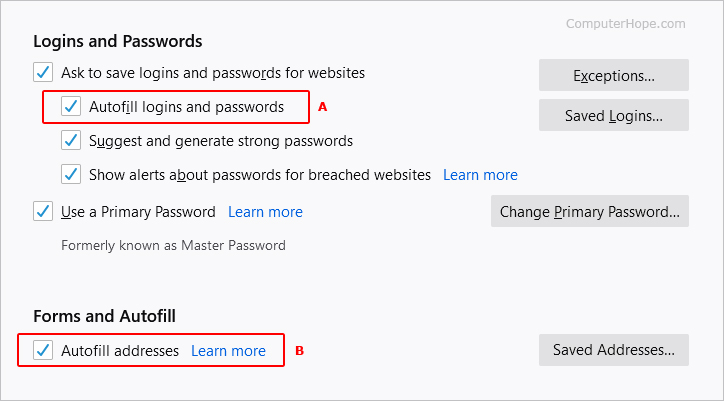
- Sobald Sie ein Formular ausgefüllt haben, werden diese Informationen gespeichert, bis Sie das nächste Mal eine Adresse eingeben oder sich bei einem Konto anmelden.
Sie können Ihre AutoFill-Einstellungen mit dem Beispiel-Testformular unten ausprobieren.
Sie können AutoFill-Einträge auch manuell erstellen und ändern oder löschen. Siehe: AutoFill-Daten hinzufügen, ändern oder löschen.
Wenn Sie eine Autofill-Funktion für alle Ihre Browser und Geräte verwenden möchten, sehen Sie sich unsere Autofill-Tools von Drittanbietern an.

Microsoft Edge
In Microsoft Edge kann die Funktion zum automatischen Ausfüllen drei Arten von Formularen oder Feldern ausfüllen: Kennwörter, Kreditkarteninformationen und Adressen. Die folgenden Abschnitte zeigen Ihnen, wie Sie auf die einzelnen zugreifen und sie aktivieren oder deaktivieren.
Greifen Sie auf AutoFill-Optionen zu
- Öffnen Sie den Microsoft Edge-Browser.
- Klicken Sie auf das Symbol Einstellungen und mehr
 in der oberen rechten Ecke des Browserfensters.
in der oberen rechten Ecke des Browserfensters. - Wählen Sie im angezeigten Dropdown-Menü weiter unten Einstellungen aus.

- Klicken Sie links im Abschnitt Einstellungen auf Profile.
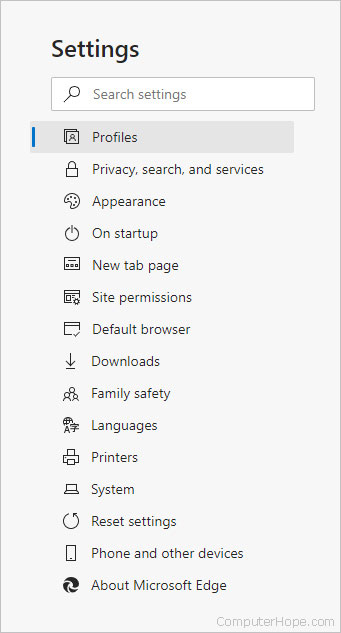
- Unter dem Abschnitt Ihr Profil in der Mitte des Bildschirms stehen drei Kategorien zur Auswahl: Passwörter, Zahlungen und Adressen und mehr.
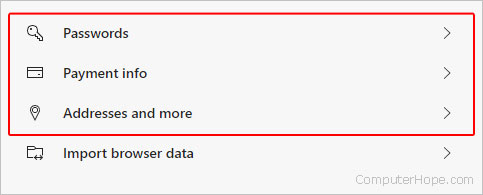
- Wenn Sie wissen, welches AutoFill-Element Sie aktivieren oder deaktivieren möchten, suchen Sie es in den folgenden Abschnitten und folgen Sie den Anweisungen.
Passwörter
Der folgende Link zeigt Ihnen, wie Sie Ihre Browser-Passwörter in Edge verwalten.
Zahlungsinformationen
Um das automatische Ausfüllen für Zahlungsmethoden in Edge zu aktivieren oder zu deaktivieren, klicken Sie auf den Kippschalter neben Zahlungsmethoden speichern und ausfüllen.

Adressen und mehr
Um das automatische Ausfüllen für Adressen in Edge zu aktivieren oder zu deaktivieren, klicken Sie auf den Umschalter neben Adressen speichern und ausfüllen.

Sie können Ihre AutoFill-Einstellungen mit dem Beispiel-Testformular unten ausprobieren.
Sie können AutoFill-Einträge auch manuell erstellen und ändern oder löschen. Siehe: AutoFill-Daten hinzufügen, ändern oder löschen.
Wenn Sie eine Autofill-Funktion für alle Ihre Browser und Geräte verwenden möchten, sehen Sie sich unsere Autofill-Tools von Drittanbietern an.
Microsoft Edge-Legacy

Führen Sie die folgenden Schritte aus, um das automatische Ausfüllen in Microsoft Edge Legacy zu aktivieren oder zu deaktivieren.
- Öffnen Sie den Microsoft Edge Legacy-Browser.
- Drücke den
 Schaltfläche in der oberen rechten Ecke des Bildschirms und wählen Sie Einstellungen.
Schaltfläche in der oberen rechten Ecke des Bildschirms und wählen Sie Einstellungen.

- Klicken Sie im linken Navigationsbereich des Menüs Einstellungen auf die Option Passwörter und automatisches Ausfüllen.

- Klicken Sie im Abschnitt „AutoFill“ auf den Umschalter neben „Formulardaten speichern“ auf „Ein“.
 Position.
Position. - Sobald Sie ein Formular ausgefüllt haben, werden diese Informationen gespeichert, bis Sie das nächste Mal eine Adresse eingeben oder sich bei einem Konto anmelden.
Sie können Ihre AutoFill-Einstellungen mit dem Beispiel-Testformular unten ausprobieren.
Sie können AutoFill-Einträge auch manuell erstellen und ändern oder löschen. Siehe: AutoFill-Daten hinzufügen, ändern oder löschen.
Wenn Sie eine Autofill-Funktion für alle Ihre Browser und Geräte verwenden möchten, sehen Sie sich unsere Autofill-Tools von Drittanbietern an.
Internet Explorer

Führen Sie die folgenden Schritte aus, um das automatische Ausfüllen in Internet Explorer zu aktivieren oder zu deaktivieren.
- Öffnen Sie den Internet Explorer-Browser.
- Klicken Sie auf Extras
 in der oberen rechten Ecke des Browserfensters und wählen Sie Internetoptionen.
in der oberen rechten Ecke des Browserfensters und wählen Sie Internetoptionen.

- Klicken Sie im sich öffnenden Fenster auf die Registerkarte Inhalt (EIN) und wählen Sie Einstellungen (B) im AutoVervollständigen-Abschnitt.
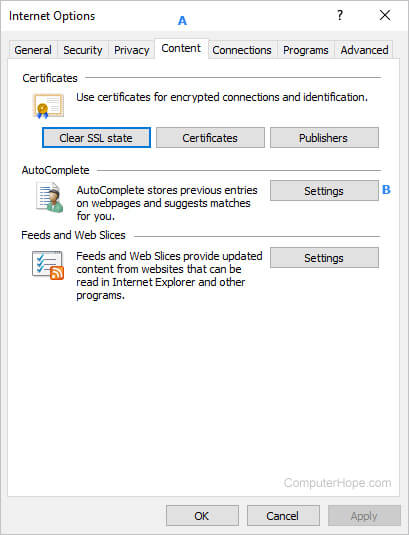
- Aktivieren oder deaktivieren Sie in der Eingabeaufforderung AutoVervollständigen-Einstellungen das Kontrollkästchen neben Formulare und Suchen und klicken Sie dann auf OK.

- Sobald Sie ein Formular ausgefüllt haben, werden diese Informationen gespeichert, bis Sie das nächste Mal eine Adresse eingeben oder sich bei einem Konto anmelden.
Sie können Ihre AutoFill-Einstellungen mit dem Beispiel-Testformular unten ausprobieren.
Sie können AutoFill-Einträge auch manuell erstellen und ändern oder löschen. Siehe: AutoFill-Daten hinzufügen, ändern oder löschen.
Wenn Sie eine Autofill-Funktion für alle Ihre Browser und Geräte verwenden möchten, sehen Sie sich unsere Autofill-Tools von Drittanbietern an.
Oper

In Opera kann die Funktion zum automatischen Ausfüllen drei Arten von Formularen oder Feldern ausfüllen: Passwörter, Kreditkarteninformationen und Adressen. Die folgenden Abschnitte zeigen Ihnen, wie Sie auf die einzelnen zugreifen und sie aktivieren oder deaktivieren.
Zugriff auf AutoFill-Optionen
- Öffnen Sie den Opera-Browser.
- Drücke den
 Schaltfläche in der oberen linken Ecke des Bildschirms.
Schaltfläche in der oberen linken Ecke des Bildschirms. - Wählen Sie im angezeigten Dropdown-Menü weiter unten Einstellungen aus.

- Klicken Sie im Fenster Einstellungen auf die
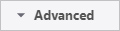 und wählen Sie dann Datenschutz und Sicherheit aus.
und wählen Sie dann Datenschutz und Sicherheit aus.

- Scrollen Sie im Abschnitt Datenschutz und Sicherheit nach unten zum Abschnitt AutoFill, wo Sie drei Optionen sehen: Passwörter, Zahlungsmethoden und Adressen und mehr.

- Wenn Sie wissen, welches AutoFill-Element Sie aktivieren oder deaktivieren möchten, suchen Sie es in den folgenden Abschnitten und folgen Sie den Anweisungen.
Passwörter
Der folgende Link zeigt Ihnen, wie Sie Ihre Browser-Passwörter in Opera verwalten.
Zahlungsmethoden
Um das automatische Ausfüllen für Zahlungsmethoden in Opera zu aktivieren oder zu deaktivieren, klicken Sie auf den Kippschalter neben Zahlungsmethoden speichern und ausfüllen.

Adressen und mehr
Um das automatische Ausfüllen für Adressen in Opera zu aktivieren oder zu deaktivieren, klicken Sie auf den Kippschalter neben Adressen speichern und ausfüllen.
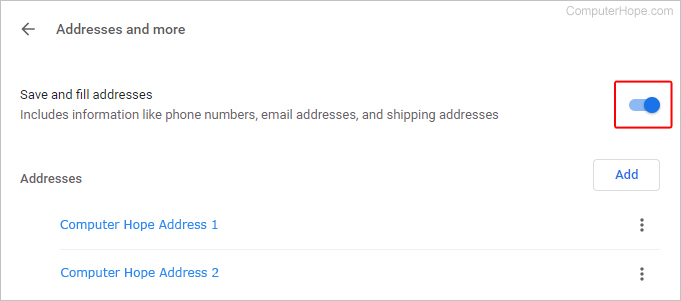
Sie können Ihre AutoFill-Einstellungen mit dem Beispiel-Testformular unten ausprobieren.
Sie können AutoFill-Einträge auch manuell erstellen und ändern oder löschen. Siehe: AutoFill-Daten hinzufügen, ändern oder löschen.
Wenn Sie eine Autofill-Funktion für alle Ihre Browser und Geräte verwenden möchten, sehen Sie sich unsere Autofill-Tools von Drittanbietern an.
Safari

Führen Sie die folgenden Schritte aus, um das automatische Ausfüllen im Safari-Webbrowser zu aktivieren oder zu deaktivieren.
- Öffnen Sie den Safari-Browser.
- Öffnen Sie in der Menüleiste am oberen Bildschirmrand die
 Menü und klicken Sie auf Einstellungen.
Menü und klicken Sie auf Einstellungen.

- Klicken Sie im Fenster „Einstellungen“ auf die Registerkarte „AutoFill“ (EIN).
- Klicken Sie auf die Kontrollkästchen (B) neben den Formularen, die Sie deaktivieren oder aktivieren möchten.

- Sie können Ihre AutoFill-Einstellungen mit dem Beispiel-Testformular unten ausprobieren. Um die Werte einzugeben, doppelklicken Sie auf eines der Felder im Testformular und wählen Sie den Namen Ihrer Adresse aus.
Sie können Ihre AutoFill-Einstellungen mit dem Beispiel-Testformular unten ausprobieren.
Sie können AutoFill-Einträge auch manuell erstellen und ändern oder löschen. Siehe: AutoFill-Daten hinzufügen, ändern oder löschen.
Wenn Sie eine Autofill-Funktion für alle Ihre Browser und Geräte verwenden möchten, sehen Sie sich unsere Autofill-Tools von Drittanbietern an.
AutoFill-Tools von Drittanbietern
Wenn Sie mehrere Geräte und Browser verwenden, kann es von Vorteil sein, ein Tool eines Drittanbieters zu verwenden, um Daten für alle automatisch auszufüllen. Unsere bevorzugten Dienstprogramme zum automatischen Ausfüllen sind Dashlane und RoboForm, die für PC, Mac, iPhone, iPad und Android-Geräte verfügbar sind.
Beispiel-Testformular zum automatischen Ausfüllen
Unten finden Sie ein Testformular, mit dem Sie sicherstellen können, dass Ihr AutoFill funktioniert. Klicken Sie auf das Feld Vorname, um die verfügbaren Optionen zum automatischen Ausfüllen anzuzeigen. Wenn die Felder leer sind, werden sie in den meisten Browsern automatisch mit einem Vorschlag ausgefüllt, sobald Sie mit der Eingabe beginnen.