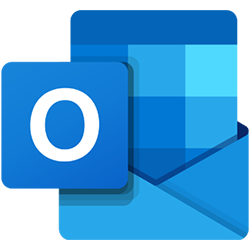
Die Schritte zum Hinzufügen eines Kontakts in Microsoft Outlook hängen von der Version von Outlook ab, die Sie verwenden. Führen Sie die folgenden Schritte für die Version von Outlook auf Ihrem Computer aus, einschließlich des Online-E-Mail-Dienstes Outlook.com.
Outlook.com (Online-E-Mail-Dienst)
- Wenn Sie bei Ihrem Outlook.com-E-Mail-Konto angemeldet sind, klicken Sie auf den Abwärtspfeil neben dem Outlook-Logo und -Namen in der oberen linken Ecke.
- Klicken Sie auf die Option Personen.
- Klicken Sie auf die Option Neu, um einen neuen Kontakt hinzuzufügen.
- Geben Sie alle Details des Kontakts ein.
- Klicken Sie auf Speichern, um den neuen Kontakt zu speichern.
Microsoft Outlook 2013 und höher
- Klicken Sie bei geöffnetem Microsoft Outlook auf die Option Personen im Streifen unten links auf dem Bildschirm.
- Klicken Sie auf der Registerkarte „Startseite“ in der Multifunktionsleiste auf die Option „Neuer Kontakt“ im Abschnitt „Neu“ oben links.
- Geben Sie alle Details des Kontakts ein.
- Wenn Sie den neu eingegebenen Kontakt speichern und einen weiteren Kontakt hinzufügen müssen, klicken Sie auf die Option Speichern & Neu. Wenn Sie nur den neu eingegebenen Kontakt erstellen müssen, klicken Sie auf die Option Speichern & Schließen.
Sie können einen Kontakt auch hinzufügen, indem Sie eine eingehende E-Mail-Nachricht öffnen, mit der rechten Maustaste auf den Namen der Person klicken, für die Sie einen Kontakt erstellen möchten, und Zu Outlook-Kontakten hinzufügen auswählen.
Microsoft Outlook 2007 und 2010
- Klicken Sie bei geöffnetem Microsoft Outlook unten im linken Navigationsbereich auf die Option Kontakte.
- Klicken Sie auf der Registerkarte „Startseite“ in der Multifunktionsleiste auf die Option „Neuer Kontakt“ im Abschnitt „Neu“ oben links.
- Geben Sie alle Details des Kontakts ein.
- Wenn Sie den neu eingegebenen Kontakt speichern und einen weiteren Kontakt hinzufügen müssen, klicken Sie auf die Option Speichern & Neu. Wenn Sie nur den neu eingegebenen Kontakt erstellen müssen, klicken Sie auf die Option Speichern & Schließen.
Sie können auch einen neuen Kontakt hinzufügen, indem Sie eine eingehende E-Mail-Nachricht öffnen, mit der rechten Maustaste auf den Namen der Person klicken, für die Sie einen Kontakt erstellen möchten, und Zu Outlook-Kontakten hinzufügen auswählen.
Microsoft Outlook 2003
- Klicken Sie bei geöffnetem Microsoft Outlook unten im linken Navigationsbereich auf die Option Kontakte.
- Klicken Sie im Menü oben im Fenster auf Datei und wählen Sie die Option Neu. Sie können auch oben in der Symbolleiste auf die Option Neu klicken.
- Geben Sie alle Details des Kontakts ein.
- Wenn Sie den neu eingegebenen Kontakt speichern und einen weiteren Kontakt hinzufügen müssen, klicken Sie auf das Symbol Speichern & Neu. Wenn Sie nur den neu eingegebenen Kontakt erstellen müssen, klicken Sie auf die Option Speichern & Schließen.
Sie können auch einen neuen Kontakt hinzufügen, indem Sie eine eingehende E-Mail-Nachricht öffnen, mit der rechten Maustaste auf den Namen der Person klicken, für die Sie einen Kontakt erstellen möchten, und Zu Kontakten hinzufügen auswählen.
Vorteile des Hinzufügens von Kontakten
Das Speichern von Kontakten erhöht Ihre Produktivität in Microsoft Outlook. Nachfolgend finden Sie Beispiele für die zusätzlichen Versorgungskontakte.
- Sie müssen sich nicht länger die E-Mail-Adresse einer Person merken; Es reicht aus, ihren Namen zu kennen. Durch Eingabe eines Namens in einer E-Mail wird der Kontakt für den Benutzer angezeigt und die E-Mail an die primäre E-Mail-Adresse des Benutzers gesendet. Sie können auch während der Eingabe Strg+K drücken, damit der Name automatisch vervollständigt wird.
- Wenn Sie Kontaktgruppen erstellen, können Sie mehreren Personen gleichzeitig E-Mails senden. Sie könnten beispielsweise eine Gruppe Ihrer Familienkontakte erstellen und „Familie“ in die E-Mail eingeben, um allen Ihren Familienmitgliedern eine E-Mail zu senden. Gruppen werden im Abschnitt Adressbuch erstellt.
- Richten Sie Regeln über den Microsoft-Regelassistenten ein, um bestimmte Aufgaben auszuführen, wenn Sie eine E-Mail von einem bestimmten Benutzer erhalten. Wenn Sie beispielsweise einen wichtigen Kontakt haben, können Sie eine Regel erstellen, die Sie jedes Mal benachrichtigt, wenn eine E-Mail von ihm kommt.