
Alle modernen WLAN-Router bieten eine Konfigurationsoberfläche (Administration Panel), auf die Sie in Ihrem Webbrowser zugreifen können. Befolgen Sie die Schritte auf dieser Seite, um auf Ihren Heimrouter zuzugreifen und ihn zu konfigurieren.
Typische Gründe, die Einstellungen Ihres Routers zu ändern
Zu den Gründen, aus denen Sie möglicherweise die Konfiguration Ihres Heimrouters ändern müssen, gehören:
- Ändern des Wi-Fi-Namens (SSID) Ihres drahtlosen Netzwerks.
- Ändern des Kennworts (Verschlüsselungsschlüssel) Ihres drahtlosen Netzwerks.
- Ändern Sie die Firewall-Regeln Ihres Routers, um eingehenden oder ausgehenden Datenverkehr an bestimmten Netzwerkports zuzulassen.
- Ändern der von Ihrem Router verwendeten Domain Name Server (DNS) zum Auflösen von Netzwerkadressen.
- Ändern des Benutzernamens und des Kennworts für den Zugriff auf die Verwaltungsschnittstelle Ihres Routers.
- Aktivieren oder Deaktivieren der Fernverwaltung für Ihren Router, wodurch der Administrator den Router von einem Computer außerhalb des Netzwerks konfigurieren kann.
- Einstellen der Kindersicherung, um den Zugriff auf bestimmte Websites aus Ihrem Netzwerk einzuschränken.
Wie konfiguriere ich mein Router-Modell?
Jeder Router ist anders. Auch Router des gleichen Herstellers können je nach Modell unterschiedliche Konfigurationstools verwenden. Um Ihren Router zu konfigurieren, ist es daher wichtig, das Handbuch zu konsultieren, das genau Ihrem Router-Modell entspricht. Wenn Sie nicht wissen, welches Router-Modell Sie haben, suchen Sie auf dem Gehäuse des Routers nach den Identifikationsinformationen.
Wenn Sie das mit Ihrem Router gelieferte gedruckte Handbuch nicht mehr haben, finden Sie die Dokumentation online auf der Support-Website Ihres Herstellers. Hier sind einige schnelle Links zu den Supportseiten für gängige Router:
- TP-Link
- Netgear
- Linksys
- D-Link
- Sternenklar
- Synologie
- Xfinity (Comcast) Drahtlos-Gateway.
- Verizon FiOS WLAN-Router
Zugriff auf die Konfigurationsoberfläche des Routers
Die meisten modernen Router bieten ein Administrations-Control Panel, auf das Sie über Ihren Webbrowser zugreifen können. Sie können sich in Ihrem Webbrowser damit verbinden, als wäre es eine Website. Die Seite wird Ihrem Browser direkt von Ihrem Router bereitgestellt.
Gehen Sie folgendermaßen vor, um eine Verbindung zur Weboberfläche Ihres Routers herzustellen:
-
Verbinden Sie sich mit Ihrem lokalen Netzwerk – Sie müssen sich über Ihren Router mit Ihrem LAN verbinden, um auf die Weboberfläche des Routers zugreifen zu können. Diese Verbindung kann entweder drahtlos oder kabelgebunden sein (unter Verwendung eines Ethernet-Kabels, das mit einem der Ethernet-Ports Ihres Routers verbunden ist). Detaillierte Anweisungen zum Herstellen einer kabelgebundenen Verbindung zu Ihrem Router finden Sie in unserer Anleitung.
-
Öffnen Sie ein neues Browserfenster – Sie können einen beliebigen Internetbrowser wie Firefox, Chrome, Edge oder Safari verwenden.
-
Navigieren Sie zur lokalen Adresse Ihres Routers – Geben Sie in die Adressleiste die IP-Adresse Ihres Routers ein. Dies hängt von der Konfiguration Ihres Browsers ab, aber normalerweise ist es eine der folgenden:
192.168.0.1
192 .168.1.1
10.0.0.1
10.0.1.1
Im Bild unten ist die Adresse 192.168.0.1 in die Adressleiste eingetragen.

Wenn keine der oben aufgeführten IP-Adressen für Sie funktioniert, konsultieren Sie Ihr Handbuch. Einige Router reservieren möglicherweise eine spezielle lokale Adresse, die Sie automatisch zur Weboberfläche Ihres Routers bringt. Beispielsweise kann auf viele Netgear-Router zugegriffen werden, indem Sie zu routerlogin.net navigieren.
Sie können die Adresse Ihres Routers auch finden, indem Sie die Netzwerkhardware Ihres Computers danach fragen. Weitere Informationen finden Sie unten unter Bestimmen Ihrer Router-Adresse.
-
Melden Sie sich bei der Weboberfläche an – Wenn Sie erfolgreich zu Ihrem Router navigieren, sehen Sie eine Anmeldeaufforderung, die je nach Routermodell und verwendetem Browser unterschiedlich aussieht. Es kann so einfach aussehen wie im Beispiel unten.

Geben Sie an dieser Eingabeaufforderung den Administrator-Benutzernamen und das Passwort Ihres Routers ein – beachten Sie, dass dies nicht dasselbe ist wie das Passwort, um sich mit Ihrem Netzwerk zu verbinden.
Wenn Sie diese Informationen nicht kennen, konsultieren Sie das Handbuch Ihres Routers. Es kann auch auf dem Router selbst aufgedruckt sein. Einige Router-Hersteller erstellen für jeden Router ein eindeutiges Login, andere verwenden eine Standardeinstellung, die für jedes Gerät dieses Modells gleich ist.
Wenn Sie immer noch nicht weiterkommen, können Sie jederzeit eine der traditionellen Standardkombinationen ausprobieren:
| Nutzername | Passwort |
|---|---|
| Administrator | Passwort |
| Administrator | Administrator |
| Administrator | |
| Administrator | Passwort |
| Administrator | |
| Benutzer | Passwort |
| Benutzer |
- Nachdem Sie den richtigen Benutzernamen und das richtige Passwort eingegeben haben, können Sie auf die Weboberfläche zugreifen, die ähnlich wie im folgenden Beispiel aussieht.

Von hier aus haben Sie Zugriff auf alle konfigurierbaren Optionen Ihres Routers.
Vorsichtig sein! Wenn Sie etwas ändern, das Sie nicht verstehen, könnten Sie versehentlich die Leistung Ihres Netzwerks deaktivieren oder beeinträchtigen. Wenn Sie Einstellungen ändern, notieren Sie diese Änderungen auf Papier oder in einer Textdatei, um später darauf zurückgreifen zu können.
Den Namen und das Passwort Ihres Routers ändern
Sobald Sie auf Ihren Router zugreifen können (Anweisungen finden Sie im vorherigen Abschnitt), können Sie den standardmäßigen Wi-Fi-Namen (SSID) und das Kennwort ändern. Befolgen Sie dazu die nachstehenden Anweisungen. Beachten Sie jedoch, dass jeder Router etwas anders ist, sodass die Schritte zum Auffinden des WLAN-Passwortabschnitts Ihres Routers variieren können. Wenn Sie den Abschnitt zur drahtlosen Sicherheit nicht finden können, schlagen Sie im Benutzerhandbuch Ihres Routers nach.
-
Melden Sie sich bei Ihrem Router an (Anweisungen finden Sie im vorherigen Abschnitt).
- Suchen Sie nach einem Unterabschnitt Setup oder Wireless Setup, normalerweise auf der linken Seite oder oben im Fenster.

- Geben Sie im Menü Wireless Setup den Namen und das Passwort Ihres bevorzugten Routers in die Abschnitte Name (SSID): und Passphrase: ein.

- Drücke den
 um die neuen Einstellungen zu speichern, und verlassen Sie dann den Router-Konfigurationsbildschirm.
um die neuen Einstellungen zu speichern, und verlassen Sie dann den Router-Konfigurationsbildschirm.
Zurücksetzen des Routers auf Werkseinstellungen (falls erforderlich)
Wenn Sie bei der Konfiguration Ihres Routers einen Fehler machen oder sich nicht mit dem Standard-Benutzernamen und -Passwort Ihres Routers anmelden können, können Sie Ihren Router auf die werkseitigen Standardeinstellungen zurücksetzen. Bei den meisten drahtlosen Routern befindet sich eine Taste für diese Funktion auf der Rückseite des Geräts. Die Schaltfläche kann beschriftet sein oder nicht. Es kann auch versenkt sein und erfordert eine Büroklammer, um es zu drücken. Einzelheiten finden Sie in Ihrem Handbuch.
Halten Sie diese Taste für eine bestimmte Anzahl von Sekunden gedrückt, um den Router auf seine ursprünglichen Einstellungen zurückzusetzen. Zehn Sekunden reichen in der Regel aus.
Dies setzt unter anderem Ihren Drahtlosnetzwerknamen (SSID) und Schlüssel (Netzwerkpasswort) auf ihre Standardwerte zurück. Nach einem Reset müssen Sie alle Verbindungen zum drahtlosen Netzwerk mit diesen Standardwerten neu herstellen.
Router-Adresse ermitteln
Um die IP-Adresse Ihres Routers verbindlich zu bestimmen, fragen Sie Ihr Netzwerkgerät nach seiner aktuellen Konfiguration ab. Je nach Betriebssystem gibt es dafür verschiedene Möglichkeiten:
- Windows-Eingabeaufforderung
- Windows PowerShell
- Linux-Shell
- Mac OS
Windows-Eingabeaufforderung

So verwenden Sie die Windows-Befehlszeile (DOS). Fenster. Sie können dies tun, indem Sie drücken Windows-Taste + X (halten Sie die Windows-Taste gedrückt und drücken Sie X), um das Menü „Hauptbenutzer“ zu öffnen, und wählen Sie dann „Eingabeaufforderung“.
Geben Sie an der Eingabeaufforderung ipconfig ein und drücken Sie die Eingabetaste, um den Befehl ipconfig zu öffnen.
ipconfig
Die IP-Adresse Ihres Routers wird in der Ausgabe als Ihr Standard-Gateway aufgeführt:
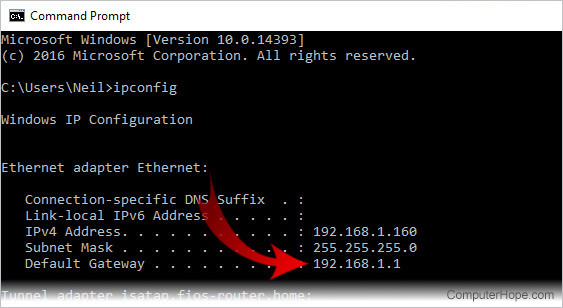
In diesem Beispiel lautet die Adresse des Routers 192.168.1.1.
Windows PowerShell

Ab 2017 verwendet Windows 10 die PowerShell als Standard-Eingabeaufforderung. Es ist eine verbesserte Version der traditionellen Eingabeaufforderung.
Um PowerShell auszuführen, drücken Sie Windows-Taste + R (halten Sie die Windows-Taste gedrückt und drücken Sie R). Geben Sie im Menü Ausführen powershell ein und drücken Sie die Eingabetaste (oder klicken Sie auf OK).

Führen Sie an der PowerShell-Eingabeaufforderung ipconfig aus, um den Befehl ipconfig zu öffnen.
ipconfig
Ethernet adapter Ethernet: Connection-specific DNS Suffix . : your-router-name Link-local IPv6 Address . . . . . : fa88::3203:8d2e:f035:757a%4 IPv4 Address. . . . . . . . . . . : 192.168.1.154 Subnet Mask . . . . . . . . . . . : 255.255.255.0 Default Gateway . . . . . . . . . : 192.168.1.1 Tunnel adapter
[...interface-specific output...]
Mit PowerShell können Sie Text in Ihrer Ausgabe isolieren. Indem Sie den Befehl an select-string weiterleiten, was dem Unix-Tool grep ähnelt, können Sie nur die Zeilen anzeigen, die die Zeichenfolge "Gateway" enthalten:
ipconfig | select-string --pattern "Gateway"
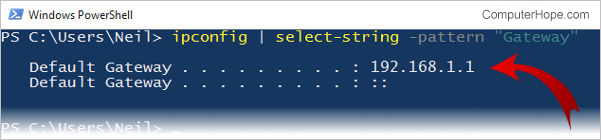
Linux-Shell

Verwenden Sie unter Linux den Befehl route mit der Option -n. Der Befehl muss als root ausgeführt werden.
Führen Sie in einem Terminalfenster Folgendes aus:
sudo route -n
Kernel IP routing table Destination Gateway Genmask Flags Metric Ref Use Iface 0.0.0.0 192.168.1.1 0.0.0.0 UG 1024 0 0 eth0 169.254.0.0 0.0.0.0 255.255.0.0 U 1000 0 0 eth0 192.168.1.0 0.0.0.0 255.255.255.0 U 0 0 0 eth0
Diese Ausgabe stellt die Routing-Tabelle des Kernels dar, wobei numerische Adressen (-n) verwendet werden. Die Gateway-Adresse ist in der zweiten Spalte der Tabelle aufgeführt, neben dem Ziel 0.0.0.0, das Ihr lokaler Computer ist.
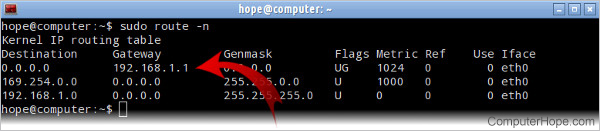
Im obigen Beispiel lautet die Adresse des Routers 192.168.1.1.
macOS-Terminal

In macOS verwendet die Syntax von route das Schlüsselwort get und erfordert eine Zieladresse.
Öffnen Sie ein neues Terminal (Programme → Dienstprogramme → Terminal) und führen Sie Folgendes aus:
sudo route -n get 0.0.0.0 | grep gateway
Beispielausgabe:
gateway: 192.168.1.1