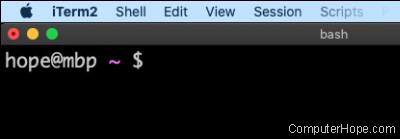In macOS gibt es viele Möglichkeiten, eine Anwendung zu starten. Sie können im Dock oder im Launchpad auf ein Symbol klicken oder den Namen der App in das Spotlight-Suchfeld eingeben. In macOS gibt es jedoch keine integrierte Möglichkeit, eine Anwendung durch Drücken einer Tastenkombination zu starten.
Mit dem macOS Automator können Sie einen benutzerdefinierten Dienst erstellen, um die Anwendung Ihrer Wahl zu starten, und eine Tastenkombination daran binden. Wenn Sie die Tastenkombination drücken, wird die ausgewählte Anwendung automatisch gestartet.
Führen Sie die folgenden Schritte aus, um eine Tastenkombination zum Starten einer Anwendung in macOS 10.15 Catalina zu konfigurieren.
Erstellen Sie einen Automator-Dienst
Erstellen Sie zunächst einen Automator-Dienst, um Ihre App zu starten.
- Öffnen Sie im macOS Finder den Ordner „Programme“. Doppelklicken Sie auf Automator.
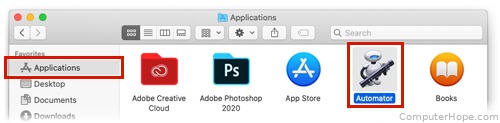
- Wenn Sie Automator zum ersten Mal ausführen, werden Ihre Automator-Dokumente in einem Finder-Fenster geöffnet. Klicken Sie auf die Schaltfläche „Neues Dokument“ oder doppelklicken Sie auf das Symbol „Neues Dokument“.

- Klicken Sie auf den Dokumenttyp „Schnellaktion“ und dann auf „Auswählen“.

- Wählen Sie im Dropdown-Menü Workflow empfängt aktuellen die Option Keine Eingabe aus.

- Auf der linken Seite befindet sich eine Liste mit Aktionen aus Ihrer Aktionsbibliothek. Scrollen Sie nach unten zu Anwendung starten. Ziehen Sie diese Aktion aus der Liste und legen Sie sie wie angegeben im grauen Bereich des Fensters ab.

- Die neue Aktion wird rechts blau umrandet angezeigt.

- Wählen Sie im Dropdown-Menü Anwendung starten die Anwendung aus, die Sie starten möchten. Wenn Ihre App nicht aufgeführt ist, wählen Sie „Andere“, um sie manuell zu finden. In diesem Beispiel haben wir die Terminalanwendung iTerm gewählt.

- Die Konfiguration ist abgeschlossen. Öffnen Sie das Menü Datei und wählen Sie Speichern.

- Geben Sie einen Namen für Ihre Schnellaktion ein und klicken Sie auf Speichern.

Schließen Sie das Automator-Fenster.
Erstellen Sie eine Verknüpfung für den Dienst
Befolgen Sie diese Schritte, um eine Tastenkombination für Ihren neuen Dienst zu erstellen.
- Öffnen Sie das Apple-Menü und wählen Sie Systemeinstellungen.

- Klicken Sie auf Tastatur.

- Klicken Sie auf Verknüpfungen. Klicken Sie links auf Dienste. Scrollen Sie nach unten zu dem Dienst, den Sie erstellt haben, und klicken Sie darauf, um ihn auszuwählen. Klicken Sie auf Verknüpfung hinzufügen.

- Ein Textfeld wird geöffnet. Drücken Sie die gewünschte Tastenkombination für Ihren Shortcut. In diesem Beispiel haben wir gedrückt gehalten Command und drückte die Backslash-Taste .

Sie können eine beliebige Kombination aus Befehl, Umschalt, Option/Alt und den alphanumerischen Tasten auswählen. Wenn Ihre gewählte Verknüpfung mit einer vorhandenen Verknüpfung in Konflikt steht, werden Sie gewarnt.
Wählen Sie eine Tastenkombination, die Sie in keiner anderen Anwendung verwenden. Wenn Sie eine andere Anwendung ausführen, die dieselbe Verknüpfung verwendet, funktioniert Ihre benutzerdefinierte Verknüpfung nicht.
- Schließen Sie die Systemeinstellungen. Wenn Sie die Tastenkombination drücken, wird Ihre App gestartet. Wenn Ihre App bereits im Hintergrund läuft, wenn Sie die Verknüpfung drücken, wird sie von Ihren anderen Anwendungen in den Vordergrund gerückt.