
Es gibt viele Möglichkeiten, Ihren Windows-Desktop anzupassen. Eine der beliebtesten ist das Ändern des Hintergrunds oder Hintergrundbilds. Die folgenden Abschnitte zeigen Ihnen, wie Sie dies in den verschiedenen Windows-Versionen tun. Um fortzufahren, wählen Sie Ihre Version aus der Liste unten aus und folgen Sie den Anweisungen.
Windows11
- Drücken Sie die Windows-Taste, geben Sie Einstellungen ein und drücken Sie dann die Eingabetaste.
- Wählen Sie im Fenster „Einstellungen“ im linken Navigationsmenü die Option „Personalisierung“.
- Klicken Sie auf der rechten Seite des Fensters auf die Option Hintergrund.
- Klicken Sie in den Hintergrundeinstellungen auf das Dropdown-Menü für die Option Hintergrund personalisieren und wählen Sie einen zu verwendenden Hintergrundtyp aus.

- Wenn Sie Bild als Hintergrundtyp auswählen, wählen Sie ein Bild aus dem Abschnitt Zuletzt verwendete Bilder aus oder klicken Sie auf die Schaltfläche Fotos durchsuchen und suchen Sie eine Bilddatei auf Ihrem Computer. Nachdem Sie ein Bild ausgewählt haben, klicken Sie auf das Dropdown-Menü für die Option Passendes Bild für Ihren Desktop auswählen und wählen Sie aus, wie das Bild als Hintergrund angezeigt werden soll.

Die Option Füllen vergrößert oder verkleinert die Breite des Bildes, damit es auf den Computerbildschirm passt. Anpassen erhöht oder verringert die Höhe des Bildes, um den Computerbildschirm auszufüllen. Die Option Strecken passt das Bild an den gesamten Computerbildschirm an, was zu einer Verzerrung des Bildes führen kann.
Wenn Sie Volltonfarbe als Hintergrundtyp auswählen, wählen Sie eine Farbe im Abschnitt Wählen Sie eine Hintergrundfarbe aus. Wenn Sie eine andere Farbe bevorzugen, klicken Sie auf die Schaltfläche Farben anzeigen, wählen Sie die gewünschte Farbe in der Farbtabelle aus und klicken Sie auf Fertig.

Wenn Sie als Hintergrundtyp „Diashow“ auswählen, klicken Sie auf die Schaltfläche „Durchsuchen“ und wählen Sie ein Fotoalbum auf Ihrem Computer aus, das für die Diashow verwendet werden soll. Wählen Sie bei Bedarf zusätzliche Diashow-Einstellungen aus. Nachfolgend finden Sie eine kurze Beschreibung der einzelnen Einstellungen.

-
Bild wechseln alle – Stellen Sie das Zeitintervall ein, wie lange jedes Bild in der Diashow angezeigt wird.
-
Bildreihenfolge mischen - Aktivieren oder deaktivieren Sie das Mischen von Bildern in der Diashow.
-
Diashow auch im Akkubetrieb laufen lassen – Lassen Sie die Diashow auch im Akkubetrieb laufen, oder schalten Sie die Diashow aus, um Akkustrom zu sparen.
-
Wählen Sie eine passende Größe für Ihr Desktop-Bild aus – Wählen Sie eine Option wie Füllen, Anpassen oder Dehnen, um festzulegen, wie die Diashow-Bilder als Hintergrund angezeigt werden.
Die Option Füllen vergrößert oder verkleinert die Breite des Bildes, damit es auf den Computerbildschirm passt. Anpassen erhöht oder verringert die Höhe des Bildes, um den Computerbildschirm auszufüllen. Die Option Strecken passt das Bild an den gesamten Computerbildschirm an, was zu einer Verzerrung des Bildes führen kann.
Windows 10
- Drücken Sie die Windows-Taste, geben Sie Einstellungen ein und drücken Sie dann die Eingabetaste.
- Klicken Sie im Fenster Einstellungen auf die Option Personalisierung.
- Klicken Sie auf der linken Seite des Fensters auf die Option Hintergrund.
- Klicken Sie im Fenster „Hintergrund“ im Abschnitt „Hintergrund“ auf
 Taste.
Taste. - Von hier aus können Sie ein Bild, eine Farbe oder eine Diashow als Hintergrund verwenden.

- Wählen Sie eine Farbe aus oder klicken Sie auf , wenn Sie ein Bild oder eine Diashow als Hintergrund verwenden möchten
 Schaltfläche und navigieren Sie zum Speicherort des Bildes/der Bilder.
Schaltfläche und navigieren Sie zum Speicherort des Bildes/der Bilder. - Wenn Sie ein Bild ausgewählt haben, können Sie anpassen, wo und wie das Bild im Abschnitt Wählen Sie eine Größe aus.

- Wenn Sie mit Ihrer Auswahl fertig sind, klicken Sie auf Schließen
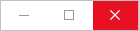 Schaltfläche in der oberen rechten Ecke des Fensters.
Schaltfläche in der oberen rechten Ecke des Fensters.
Die Option Füllen vergrößert oder verkleinert die Breite des Bildes, um es an die Breite des Computerbildschirms anzupassen. Die Anpassung erhöht oder verringert die Höhe des Bildes, um es an die Höhe des Computerbildschirms anzupassen. Die Option Strecken passt das Bild an den gesamten Computerbildschirm an, was zu einer Verzerrung des Bildes führen kann.
Windows Vista, 7 und 8
-
Klicken Sie mit der rechten Maustaste auf einen beliebigen geöffneten Teil des Desktop-Bildschirms.
- Klicken Sie auf Personalisieren.
- Klicken Sie auf Desktop-Hintergrund.
- Klicken Sie auf Durchsuchen.
- Suchen Sie den Speicherort des Bildes, das Sie verwenden möchten, und klicken Sie auf OK.
- Setzen Sie ein Häkchen bei dem Bild, das Sie als Windows-Hintergrund festlegen möchten.
- Wählen Sie für die Bildpositionsoption Zentrieren, Nebeneinander, Anpassen, Füllen oder Strecken, um auszuwählen, wie das Bild als Hintergrund auf dem Desktop angezeigt wird.
Die Option Füllen vergrößert oder verkleinert die Breite des Bildes, um es an die Breite des Computerbildschirms anzupassen. Die Anpassung erhöht oder verringert die Höhe des Bildes, um es an die Höhe des Computerbildschirms anzupassen. Die Option Strecken passt das Bild an den gesamten Computerbildschirm an, was zu einer Verzerrung des Bildes führen kann.
- Um eine Bild-Diashow auf Ihrem Desktop zu erstellen, wählen Sie entweder Alle auswählen oder halten Sie die Strg-Taste gedrückt und wählen Sie jedes Bild aus, das Sie verwenden möchten. Außerdem müssen Sie auswählen, wie oft sich das Bild ändert. Der Zeitbereich kann zwischen 10 Sekunden und 1 Tag liegen.
- Klicken Sie auf Änderungen speichern, um die ausgewählten Bilder als neuen Windows-Desktophintergrund festzulegen.
Wenn Sie Windows 7 Home Basic oder Windows 8 Basic auf Ihrem Computer haben, ist die Option „Anpassen“ möglicherweise ausgegraut oder überhaupt nicht verfügbar. Um den Desktophintergrund zu ändern, klicken Sie auf die Schaltfläche Startmenü und geben Sie Desktophintergrund ändern in das Suchfeld ein. Klicken Sie in den zurückgegebenen Suchergebnissen auf die Option „Desktop-Hintergrund ändern“. Sie können dann die obigen Schritte verwenden, beginnend mit Schritt 3, um den Windows-Hintergrund zu ändern.
Windows XP und frühere Versionen
-
Öffnen Sie die Systemsteuerung.
- Öffnen Sie Anzeigeeigenschaften in der Systemsteuerung.
- Benutzer von Windows 95/98/ME/NT/2000 klicken auf die Registerkarte Hintergrund. Benutzer von Windows XP klicken auf die Registerkarte Desktop.
- Nachdem Sie ein neues Hintergrundbild ausgewählt haben, klicken Sie auf OK, um die Änderungen zu speichern.
Microsoft Windows verfügt über eine Liste mit standardmäßigen Windows-Hintergründen. Um den Hintergrund auf ein anderes Bild (z. B. Ihren Hund oder Ihre Familie) zu ändern, klicken Sie auf die Schaltfläche „Durchsuchen“ und wählen Sie das gewünschte Bild auf Ihrem Computer aus.
Benutzer von Windows 95 können nur BMP-Bilder als Desktop-Hintergrund festlegen. Wenn Sie ein anderes Bildformat haben, müssen Sie es in ein .BMP-Bild konvertieren, bevor es als Hintergrund verwendet werden kann. Alle anderen Windows-Benutzer sollten in der Lage sein, ein .BMP-, .JPG- oder .GIF-Bild als Hintergrund festzulegen.
Warum habe ich kein Hintergrundbild?
In der Liste der verfügbaren Hintergründe ist die erste Auswahl Keine. Wenn Sie diese Option auswählen, werden alle Hintergrundbilder auf dem Desktop deaktiviert. Beachten Sie jedoch, dass Ihr Hintergrund, wenn Sie den Hintergrund auf „Ohne“ ändern, stattdessen einfarbig ist.
Benutzer von Windows XP können diese Farbe in demselben Fenster ändern, in dem sie ihren Desktop ändern. Alle anderen Benutzer müssen die Farbe ihres Desktops über die Registerkarte Aussehen ändern.
Wie mache ich ein kleines Bild, das über den Hintergrund gekachelt oder nicht gekachelt ist?
Im Desktop- oder Hintergrund-Eigenschaftenfenster kann ein Benutzer das Layout seines Bildes anpassen, indem er „Zentriert“, „Nebeneinander“ oder „Stretch“ auswählt. Im Folgenden finden Sie eine kurze Erläuterung zu jeder dieser Einstellungen.
-
Zentrieren – Zentriert das Bild in der Mitte des Desktops. Das Zentrieren ermöglicht es dem Benutzer, nur ein Bild als Hintergrund festzulegen, anstatt es zu kacheln. Wenn das Bild kleiner als Ihre Computerauflösung ist, haben Sie möglicherweise einen einfarbigen Rand darum.
-
Kacheln – Beim Kacheln eines Bilds wird ein kleineres Bild verwendet und über den Desktop dupliziert, anstatt es zu zentrieren oder zu strecken, um es an den Bildschirm anzupassen.
-
Strecken – Streckt ein einzelnes Bild über den gesamten Bildschirm. Je kleiner die Bildgröße, desto mehr Verzerrung bemerken Sie beim Strecken eines Bildes. Ein Bild, das kleiner als die Auflösung Ihres Monitors ist, führt zu einer Verpixelung dieses Bildes.
Warum kann ich meinen Hintergrund nicht sehen?
Ihr Desktop-Hintergrund wird möglicherweise nicht angezeigt, wenn die Bilddatei gelöscht wurde oder wenn Active Desktop auf dem Computer aktiviert ist.
- Vergewissern Sie sich, dass das als Hintergrund verwendete Bild noch auf dem Computer verfügbar ist und angezeigt werden kann.
- Deaktivieren Sie Active Desktop.